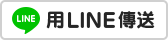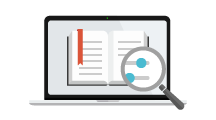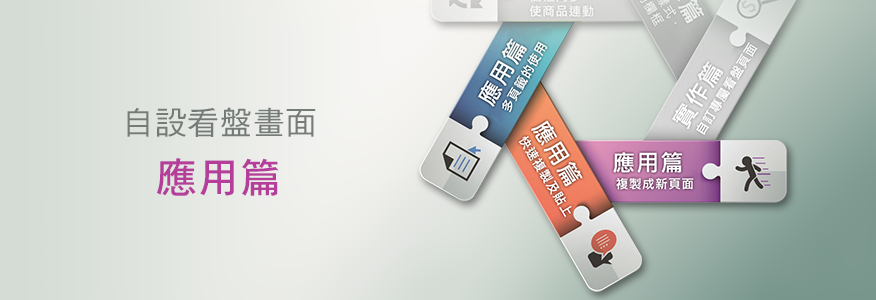 接續上篇自設畫面基本功能的介紹,本篇則帶你認識自設畫面的其他技巧,例如多頁籤的使用、快速複製及貼上、如何複製系統頁面為新頁面,以及快捷頁碼維護等。相信這些小撇步,可以幫助你在使用XQ看盤時更加事半功倍喔!
接續上篇自設畫面基本功能的介紹,本篇則帶你認識自設畫面的其他技巧,例如多頁籤的使用、快速複製及貼上、如何複製系統頁面為新頁面,以及快捷頁碼維護等。相信這些小撇步,可以幫助你在使用XQ看盤時更加事半功倍喔!※小編貼心提醒:影片播放時,可點選影片播放器右下角的「齒輪圖示(設定)」,可切換播放畫質為1080p,以享有較佳的觀看畫質。
(一)多頁籤的使用
可將常查詢的商品組合都在報價組合欄框中切換。1.新增「小頁籤」操作方式:(1) 例如我們以上篇的「看盤01」自訂頁面,在左上欄框新增「江波分析」小頁籤。請Click頁籤左方的「▼」Icon,選擇「新增頁籤」。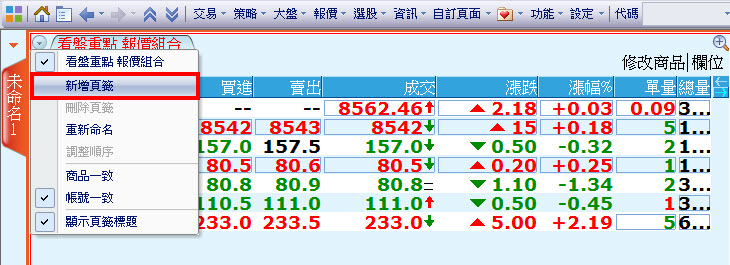 (2) 系統會跳出「欄框設定精靈」,再由您自行設定想要安排的內容。我們選擇「江波分析」,不改變顯示內容參數,直接按完成鈕。
(2) 系統會跳出「欄框設定精靈」,再由您自行設定想要安排的內容。我們選擇「江波分析」,不改變顯示內容參數,直接按完成鈕。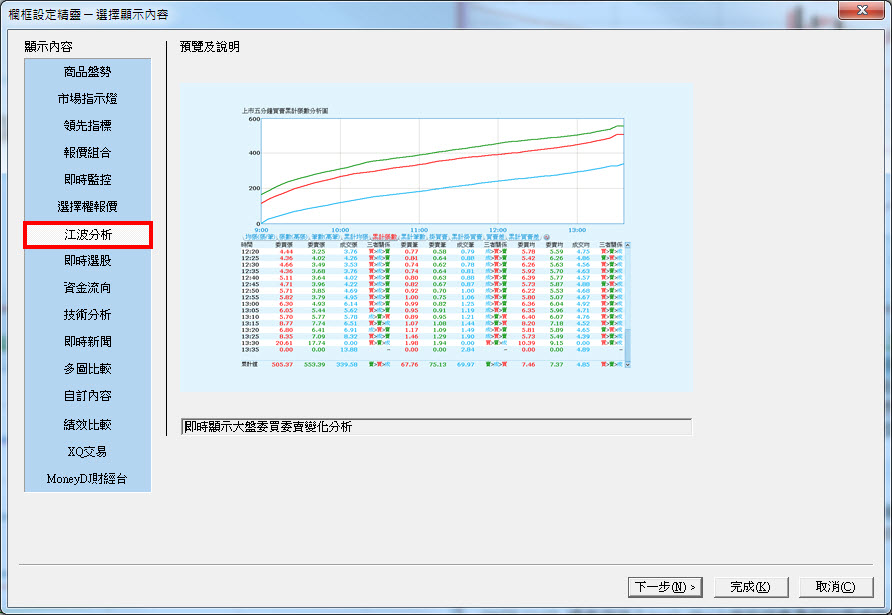
 (3) 設定完成後,左上欄框已新增「上市 江波分析」小頁籤。同一欄框可以有多個頁籤(限制至多16個)。
(3) 設定完成後,左上欄框已新增「上市 江波分析」小頁籤。同一欄框可以有多個頁籤(限制至多16個)。 2.新增「大頁籤」操作方式:若有需要也可插入左側空白頁籤(大頁籤,限制至多16個)。(1) 請Click「未命名1」大頁籤上方的「▼」Icon,選擇「插入空白標籤」。
2.新增「大頁籤」操作方式:若有需要也可插入左側空白頁籤(大頁籤,限制至多16個)。(1) 請Click「未命名1」大頁籤上方的「▼」Icon,選擇「插入空白標籤」。 (2) 已新增「未命名2」空白頁籤,您可使用「分割欄框」再切割畫面設定為想要的頁面(請參見上一篇教學介紹:如何自設畫面(一))。在此我們直接點選「請設定欄框內容」,出現「欄框設定精靈」後,選取「技術分析」後按下一步,並直接按「完成」接受預設值。
(2) 已新增「未命名2」空白頁籤,您可使用「分割欄框」再切割畫面設定為想要的頁面(請參見上一篇教學介紹:如何自設畫面(一))。在此我們直接點選「請設定欄框內容」,出現「欄框設定精靈」後,選取「技術分析」後按下一步,並直接按「完成」接受預設值。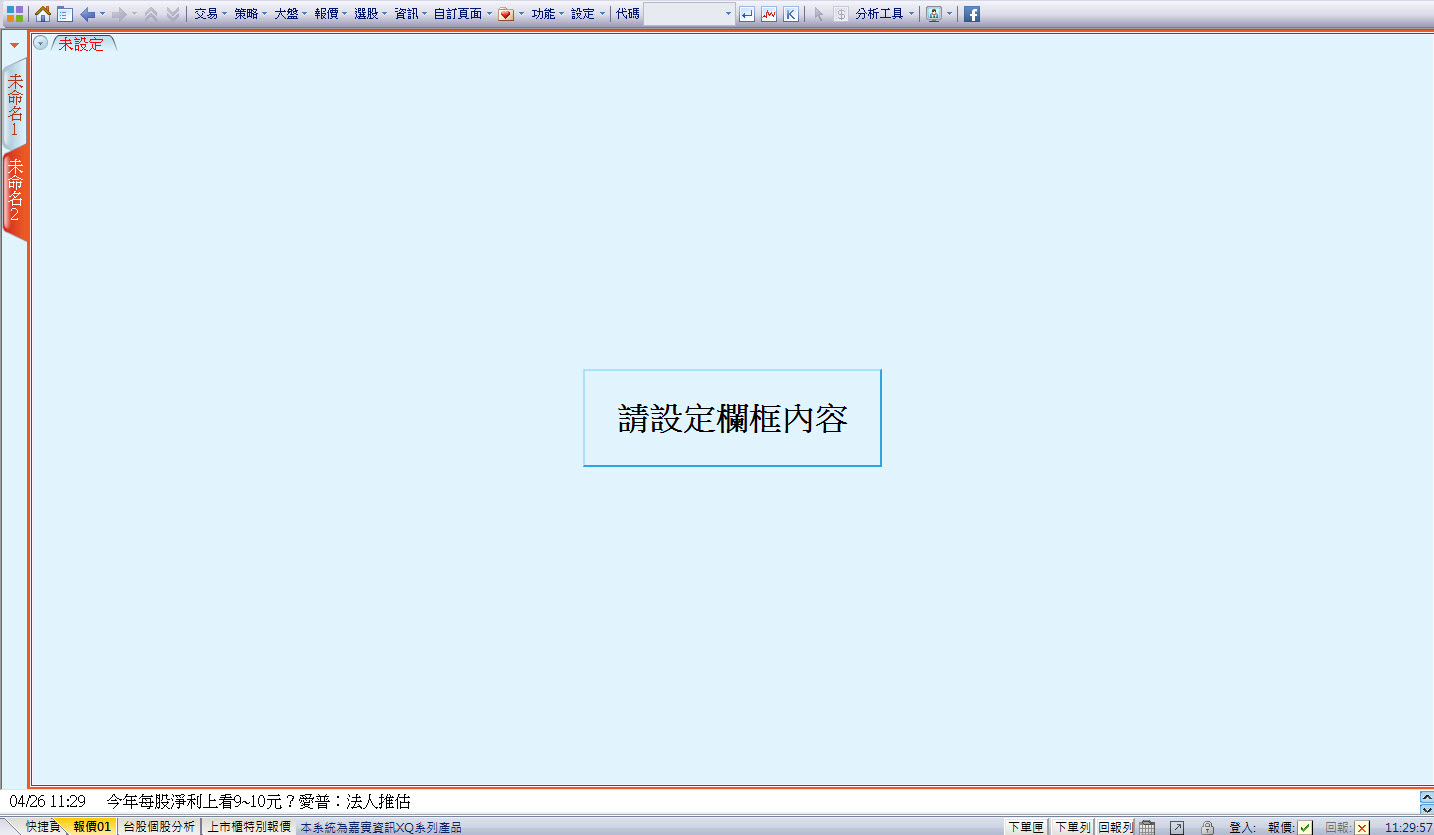
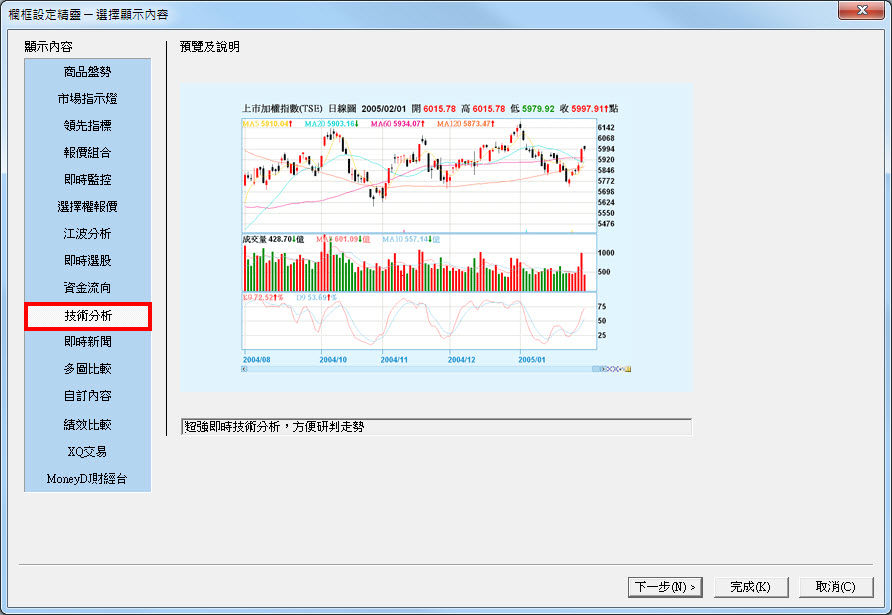 (3) 設定完成頁面如下圖(左側2個頁籤可自由切換查看)。
(3) 設定完成頁面如下圖(左側2個頁籤可自由切換查看)。 3.頁籤重新命名:(1) 請先點選「未命名1」大頁籤後,Click頁籤上方的「▼」Icon,選擇「重新命名」。
3.頁籤重新命名:(1) 請先點選「未命名1」大頁籤後,Click頁籤上方的「▼」Icon,選擇「重新命名」。 (2) 輸入自定名稱即可。例如我們輸入「報價組合」,並按下確定鈕,即可完成頁籤重新命名。
(2) 輸入自定名稱即可。例如我們輸入「報價組合」,並按下確定鈕,即可完成頁籤重新命名。 (3) 依同樣方式,我們將「未命名2」大頁籤,重新命名為「技術分析」。
(3) 依同樣方式,我們將「未命名2」大頁籤,重新命名為「技術分析」。 4.商品一致:在切換商品時,其他頁籤也會跟著同步切換為相同商品。(1) 請Click頁籤左方的「▼」Icon,選擇「商品一致」。
4.商品一致:在切換商品時,其他頁籤也會跟著同步切換為相同商品。(1) 請Click頁籤左方的「▼」Icon,選擇「商品一致」。 (2) 系統提示「頁面內所有作用欄框內容會全部設定成同步模式」,請按下「確認」按鈕。
(2) 系統提示「頁面內所有作用欄框內容會全部設定成同步模式」,請按下「確認」按鈕。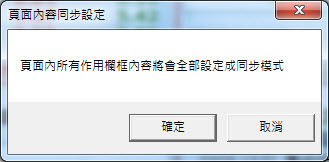 (3) 已完成「商品一致」設定,請試著點選報價組合中的「台積電」,並確認「報價組合」及「技術分析」頁籤內容均會切換為「台積電」。
(3) 已完成「商品一致」設定,請試著點選報價組合中的「台積電」,並確認「報價組合」及「技術分析」頁籤內容均會切換為「台積電」。
(二)快速複製及貼上
像操作Office一樣簡單,可在想複製的畫面,按滑鼠右鍵,選擇「複製」,然後再於所要設定的欄框內容中,按滑鼠右鍵「貼上」或「選擇性貼上」。1.複製及貼上:(1) 我們繼續以「看盤01」自訂頁面進行操作,先切換至「技術分析」頁籤,並使用「分割欄框」垂直等分畫面。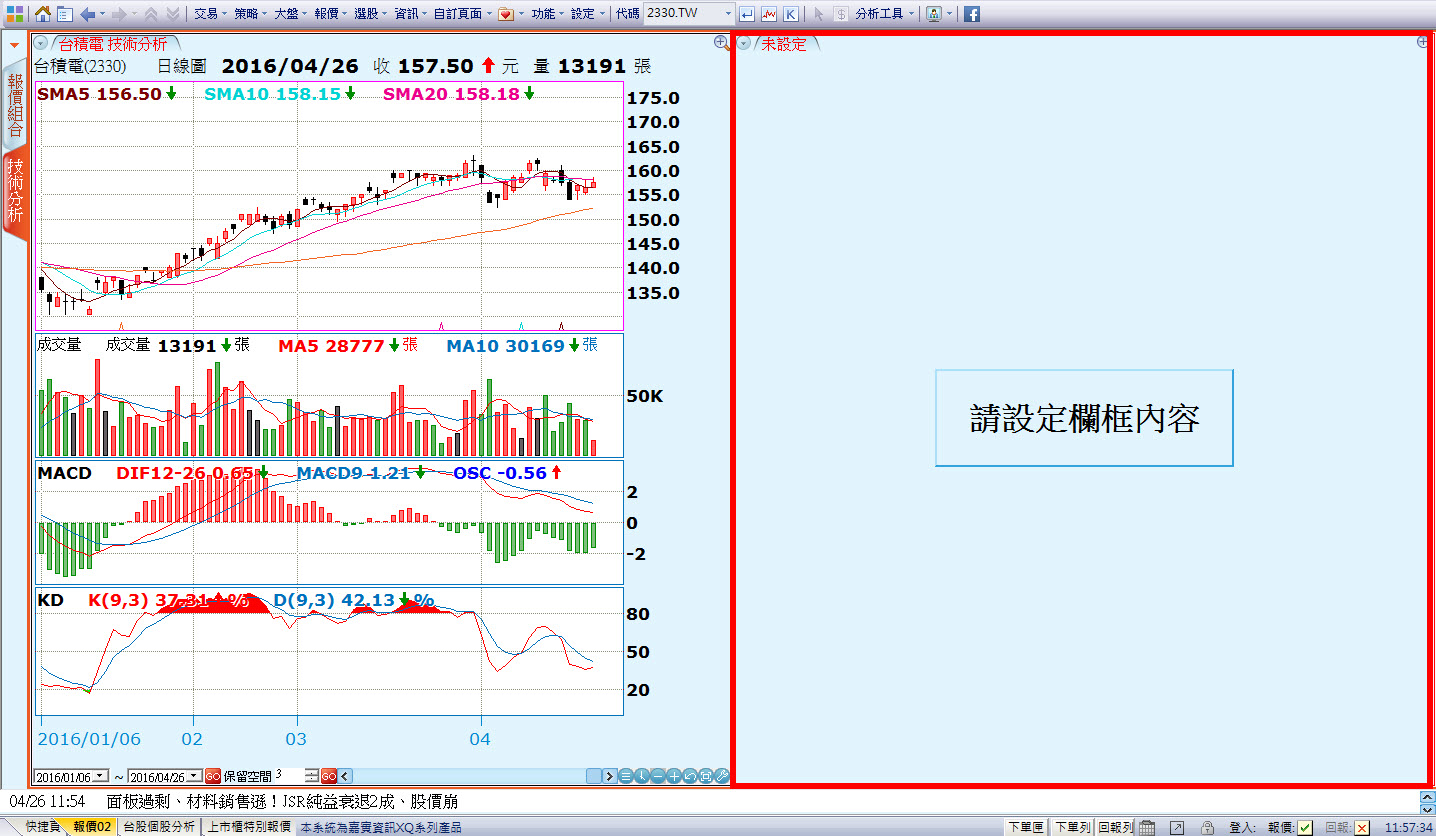 (2) 請切換至旁邊的「報價3」工作標籤,點選「報價→台股精選報價→上市櫃特別報價」,並進入「創當日新高股」。
(2) 請切換至旁邊的「報價3」工作標籤,點選「報價→台股精選報價→上市櫃特別報價」,並進入「創當日新高股」。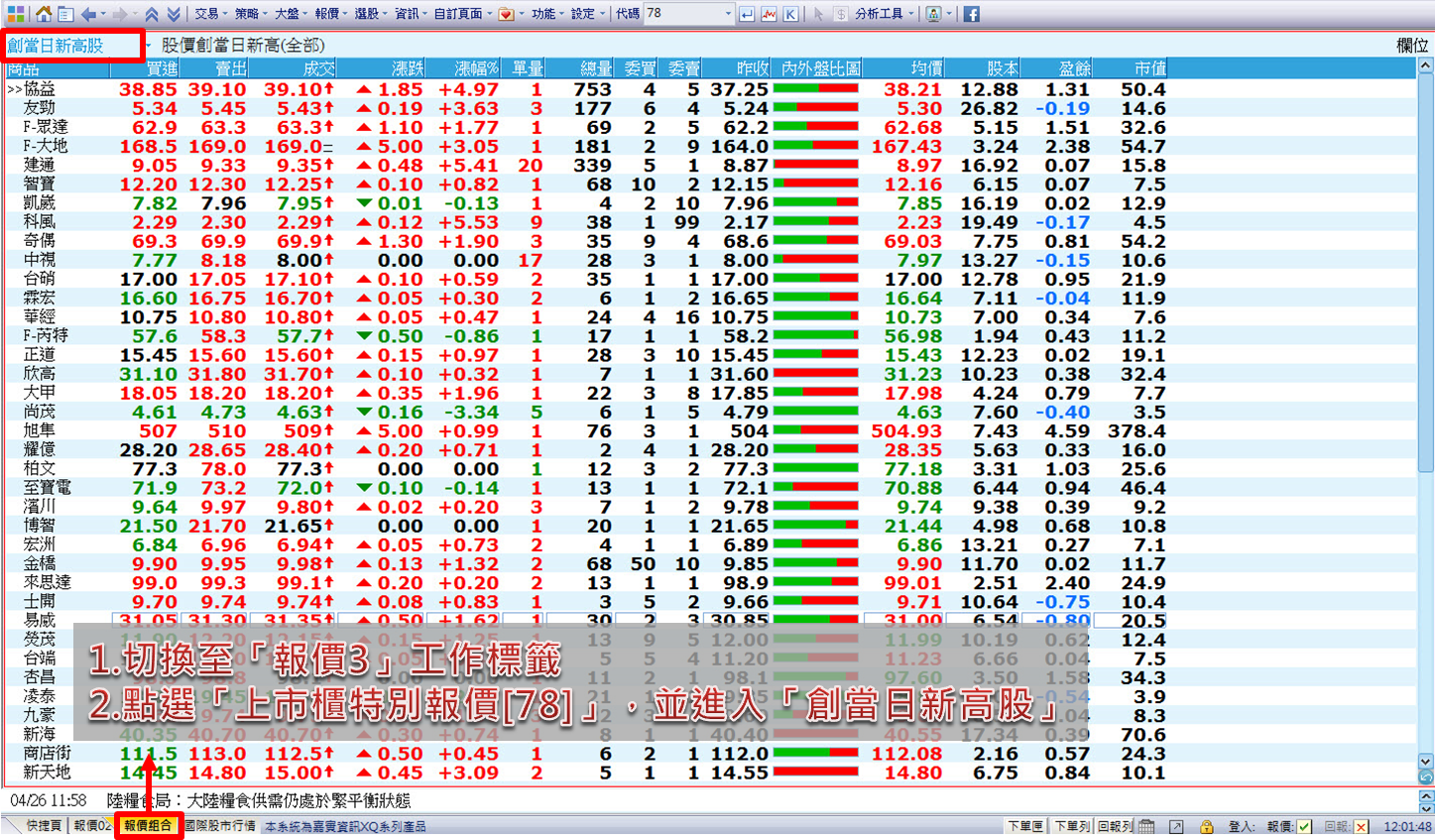 (3) 在「創當日新高股頁面」上點按滑鼠右鍵,選擇「複製」,並回到「看盤01」自訂頁面的「技術分析」頁籤,在要設定的欄框內容中,按滑鼠右鍵選擇「貼上」,便可直接貼上內容。步驟1-複製:
(3) 在「創當日新高股頁面」上點按滑鼠右鍵,選擇「複製」,並回到「看盤01」自訂頁面的「技術分析」頁籤,在要設定的欄框內容中,按滑鼠右鍵選擇「貼上」,便可直接貼上內容。步驟1-複製: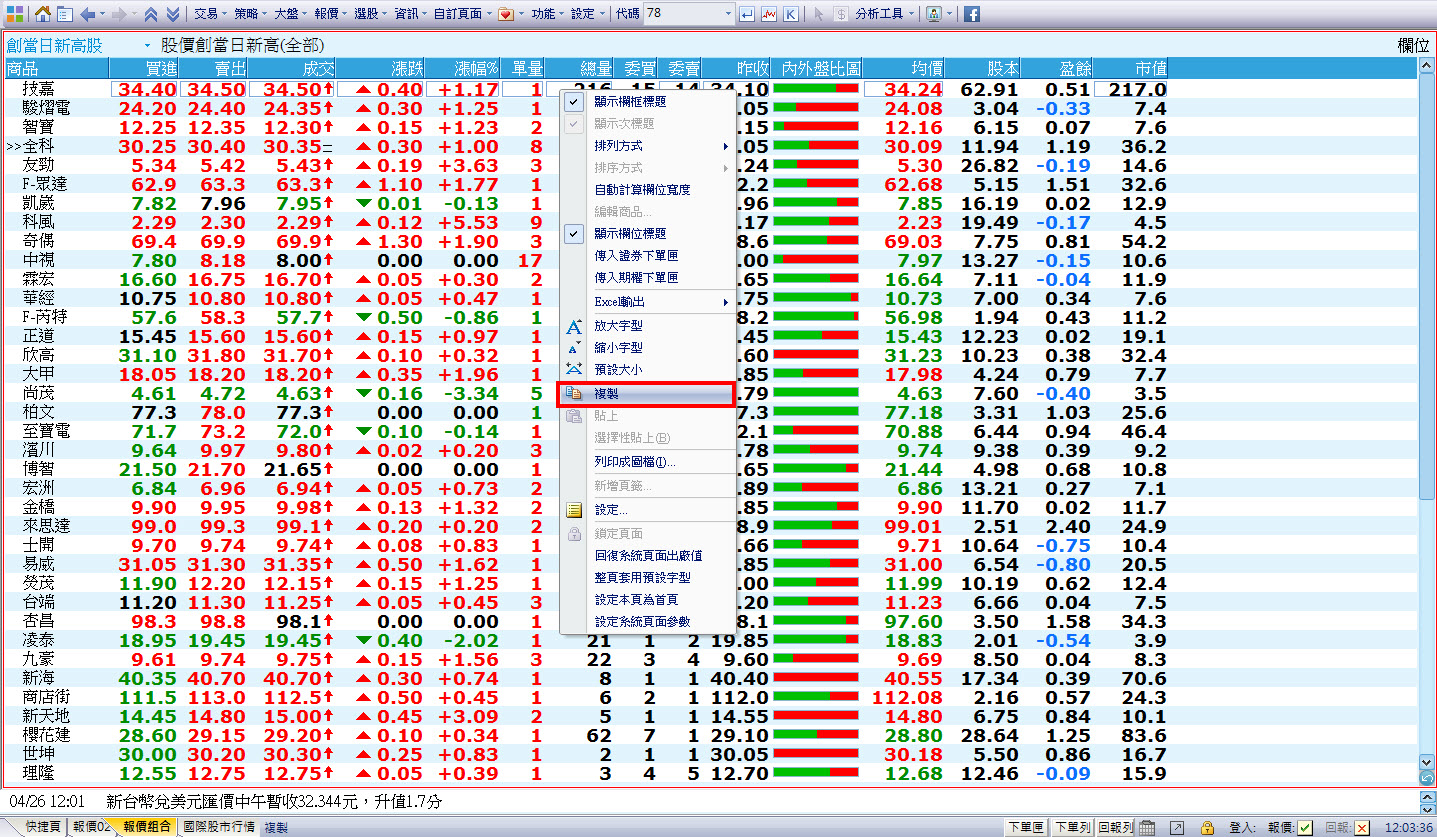 步驟2-貼上:
步驟2-貼上: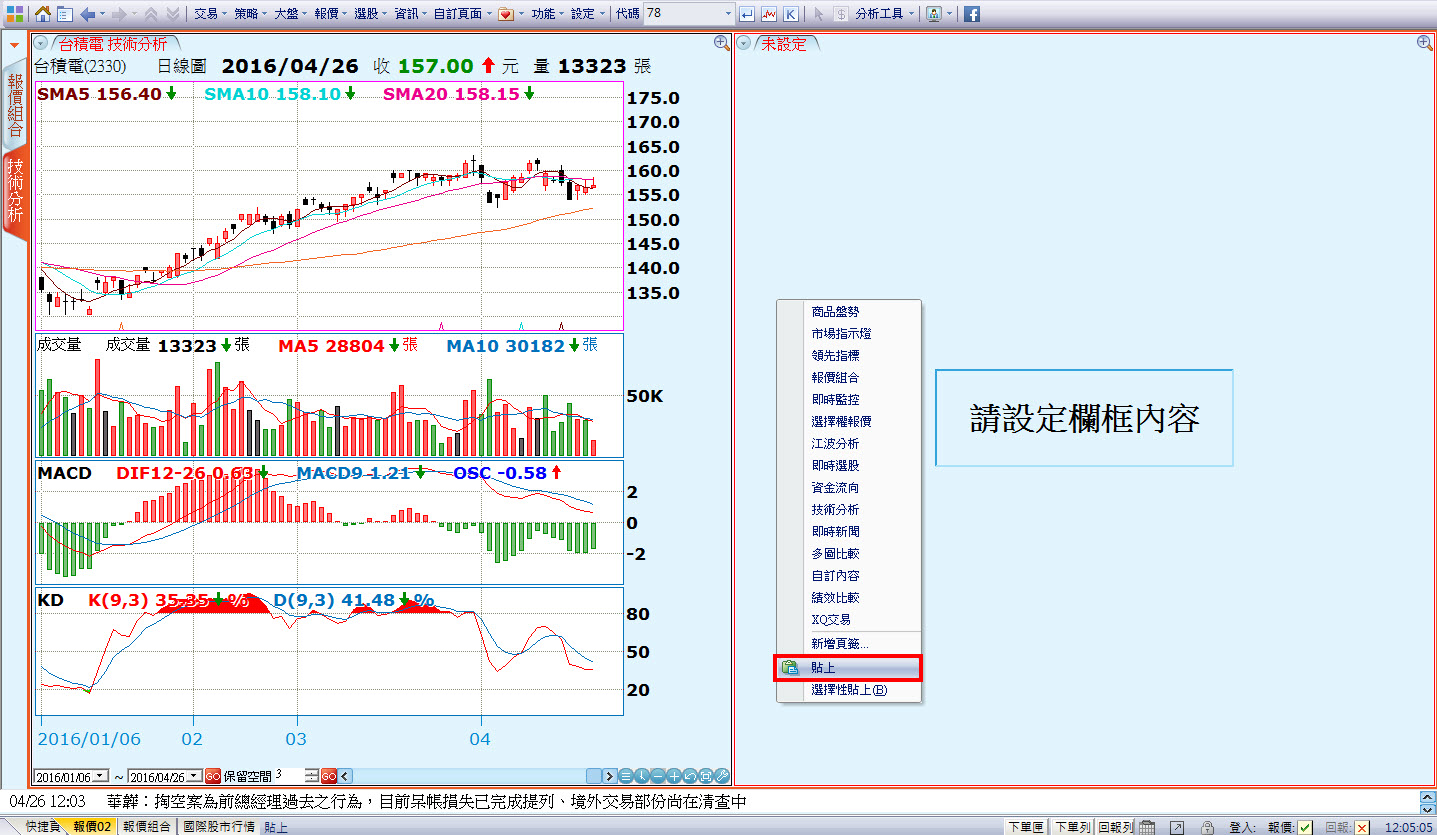 步驟3-完成頁面:
步驟3-完成頁面: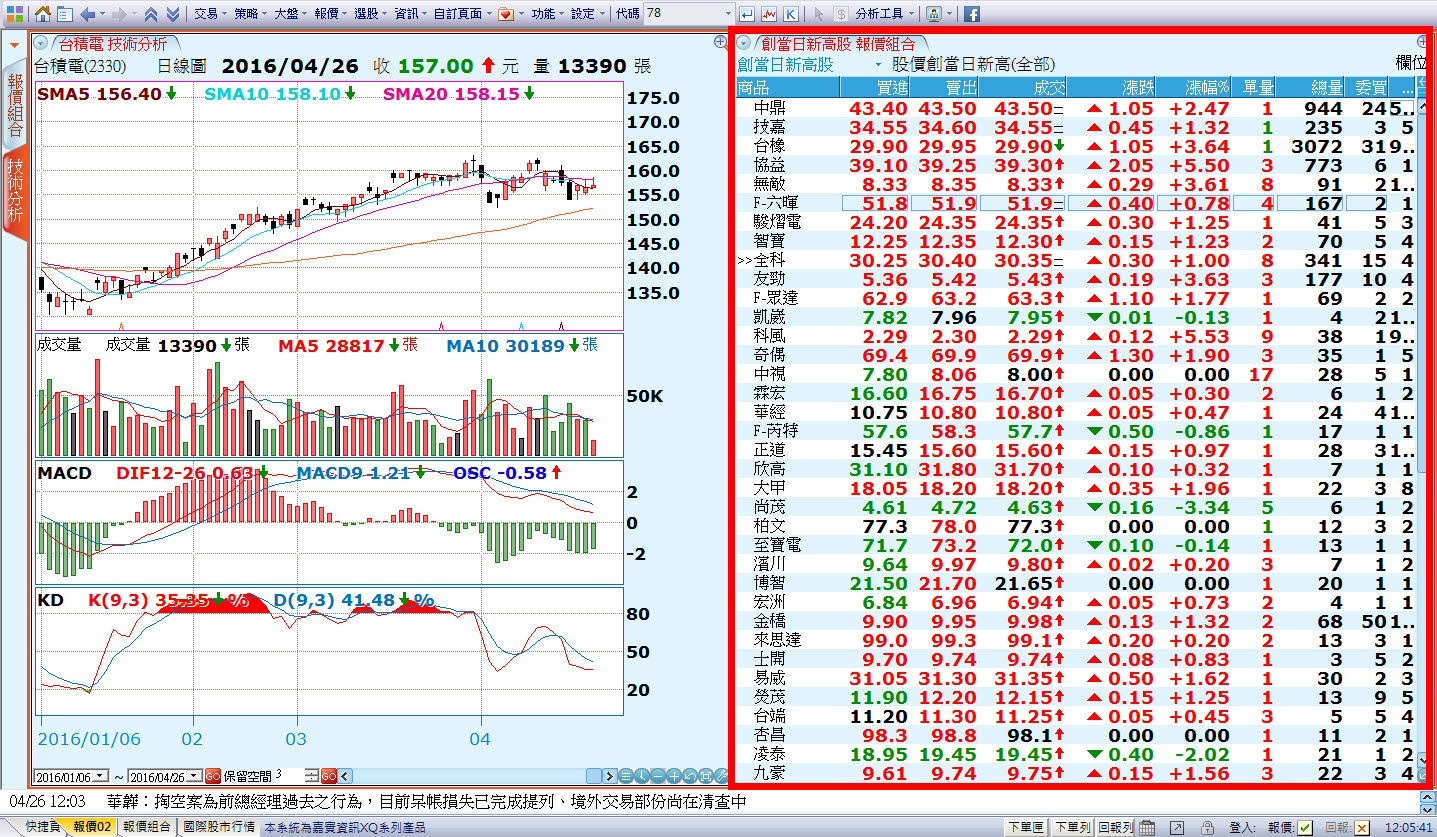 2.選擇性貼上:(1) 按滑鼠右鍵也可執行「選擇性貼上」,有四個選項:「1.全部插入」、「2.僅加入單一內容」、「3.全部覆蓋」、「4.僅覆蓋單一內容」,您可依據需要來執行選擇。
2.選擇性貼上:(1) 按滑鼠右鍵也可執行「選擇性貼上」,有四個選項:「1.全部插入」、「2.僅加入單一內容」、「3.全部覆蓋」、「4.僅覆蓋單一內容」,您可依據需要來執行選擇。 (2) 例如我們以上例,若先點選左側為作用欄框,並點按滑鼠右鍵,選擇「複製」→「選擇性貼上」→「僅加入單一內容」,完成頁面如下所示,會增加一頁於原欄框內容中。
(2) 例如我們以上例,若先點選左側為作用欄框,並點按滑鼠右鍵,選擇「複製」→「選擇性貼上」→「僅加入單一內容」,完成頁面如下所示,會增加一頁於原欄框內容中。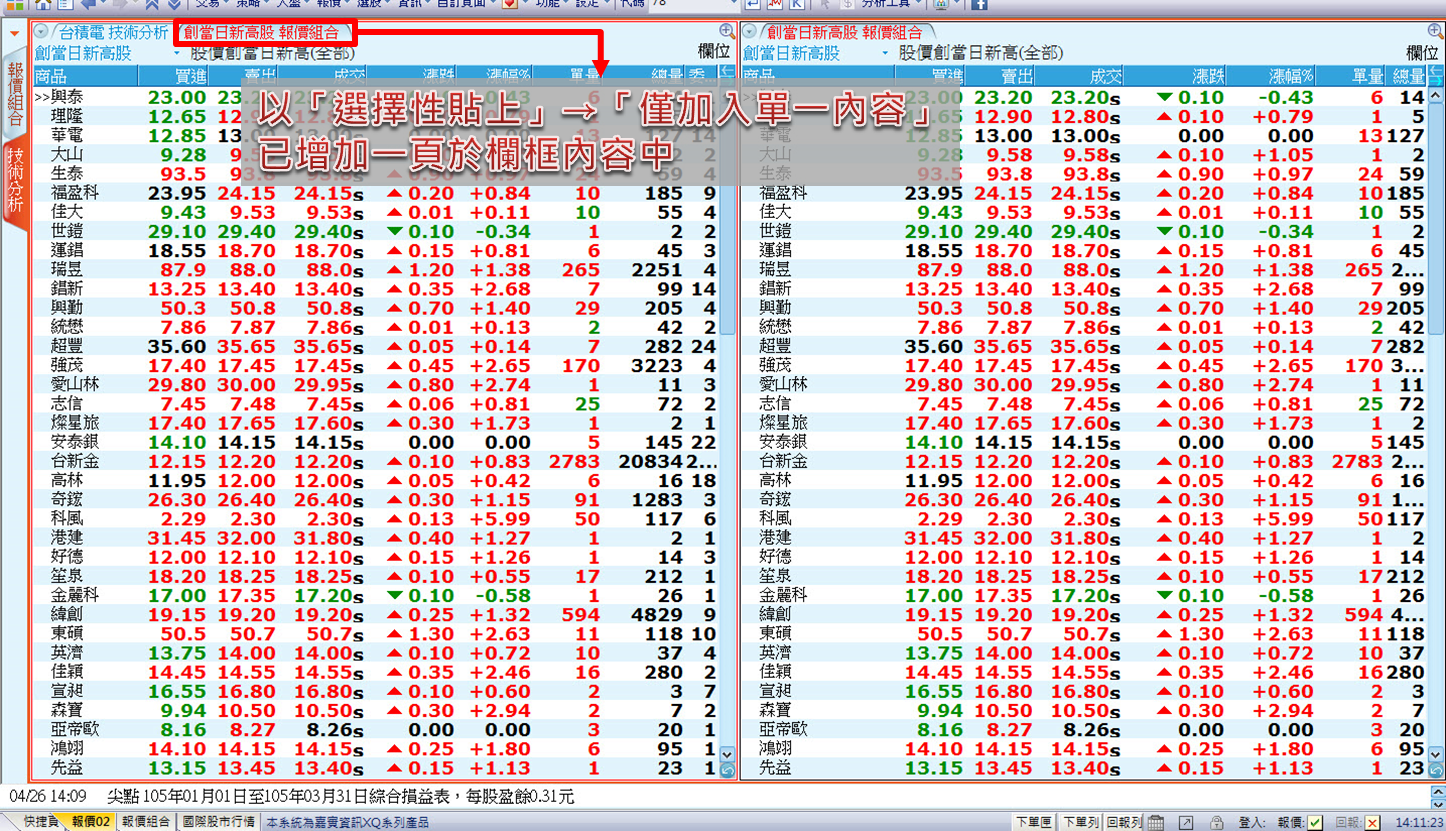
(三)複製成新頁面
為方便您修改系統提供的系統功能頁,運用複製成新頁面的功能,可以免除重新規劃版面的動作,直接進行內容設定即可!例如:1.您想要修改目前系統提供的報價[綜合看盤]頁面的部份內容安排,但系統頁面是不能編修;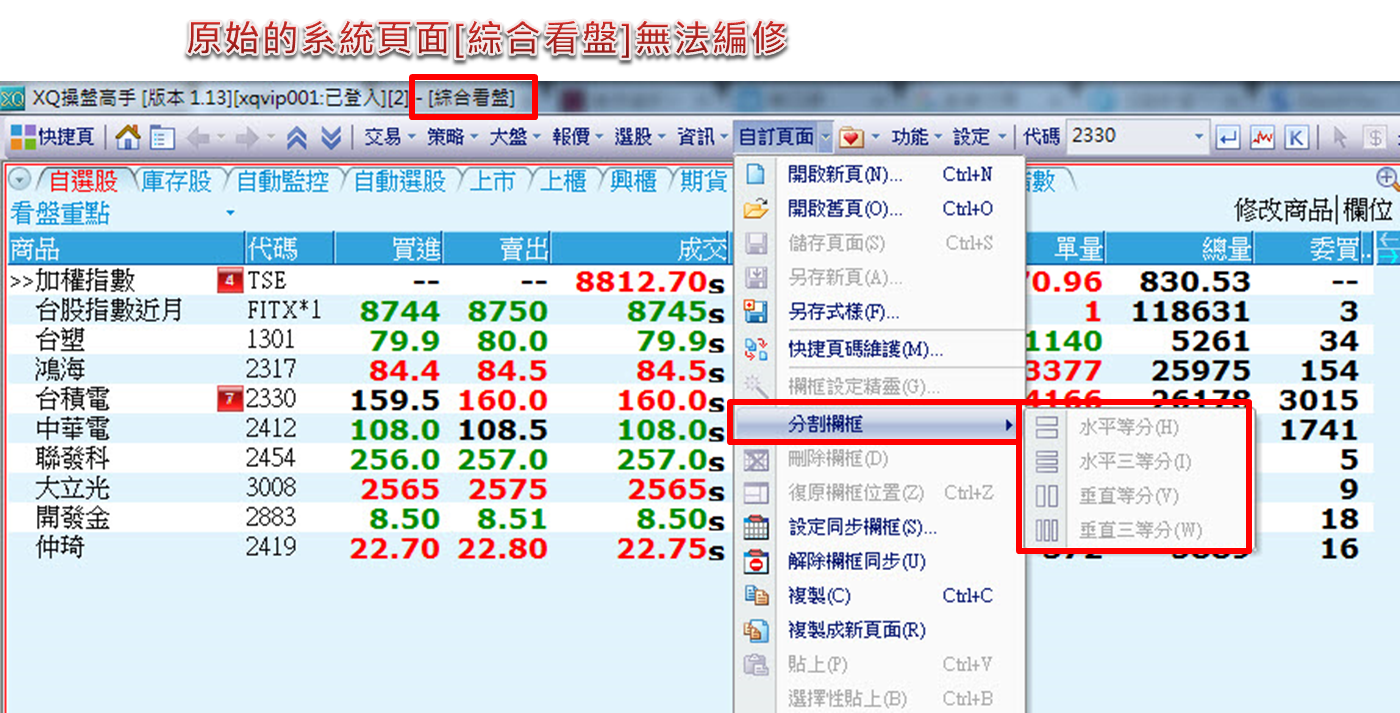 2.此時,點選「自訂頁面」→「複製成新頁面」,螢幕標題列即會由原本的〞綜合看盤〞變更成〞未命名n〞,即可進行編修動作。
2.此時,點選「自訂頁面」→「複製成新頁面」,螢幕標題列即會由原本的〞綜合看盤〞變更成〞未命名n〞,即可進行編修動作。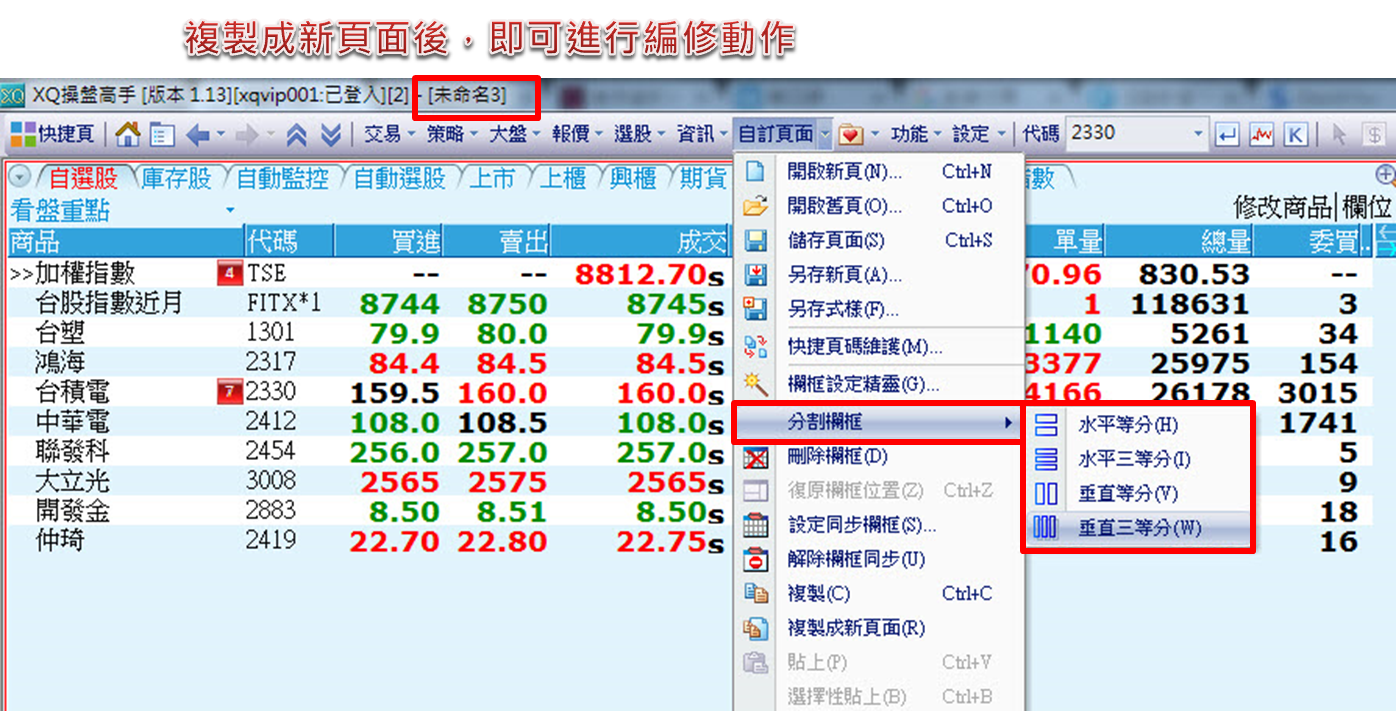 下一篇我們將帶大家再練習一個實作範例,讓你更加熟悉如何自訂看盤頁面喔!
下一篇我們將帶大家再練習一個實作範例,讓你更加熟悉如何自訂看盤頁面喔!