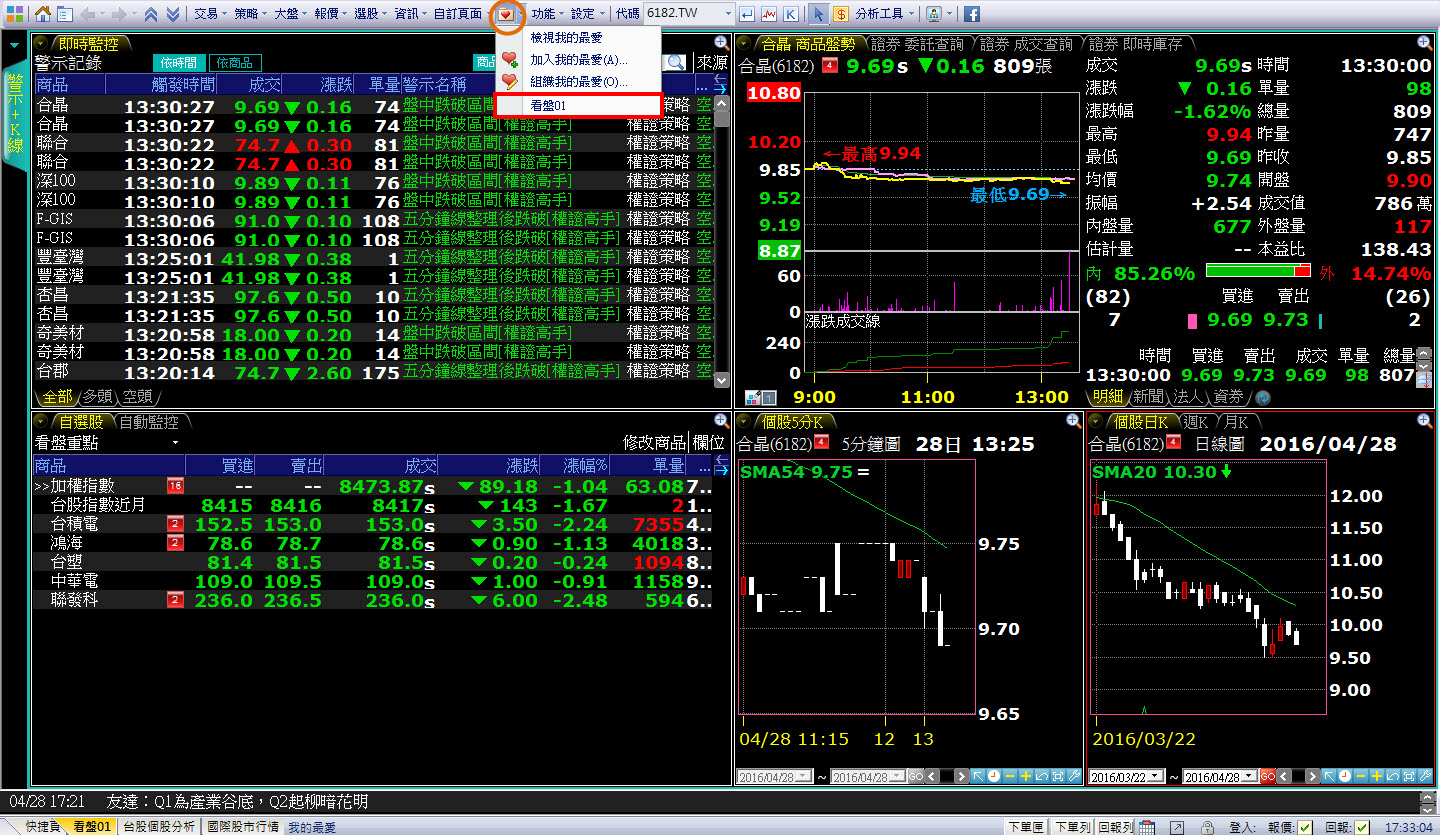前二篇的自設看盤畫面操作技巧,大家都學會了嗎?
我們再示範一個實作範例,藉由實作過程,會讓你更加熟悉如何自訂看盤頁面,現在就依照您的實際需求,動手塑造屬於您的個人化界面吧!
※小編貼心提醒:影片播放時,可點選影片播放器右下角的「齒輪圖示(設定)」,可切換播放畫質為1080p,以享有較佳的觀看畫質。
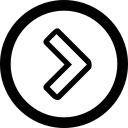 圖文介紹:
圖文介紹:
本範例將完成自訂看盤畫面如下圖~

步驟一【開啟新頁】
請點選主功能列中「自訂頁面」中的「開啟新頁」,由「系統式樣」中挑選4格式樣使用。
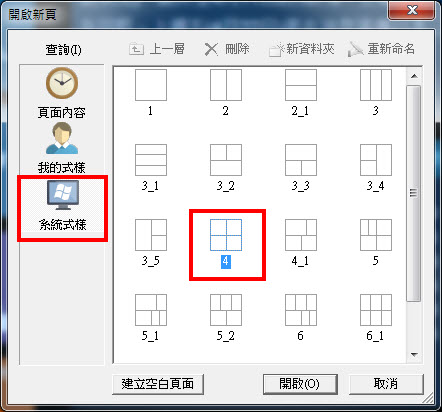
步驟二【設定左上欄框內容-即時監控】
1.請點選左上欄框,設定顯示內容為「即時監控」。
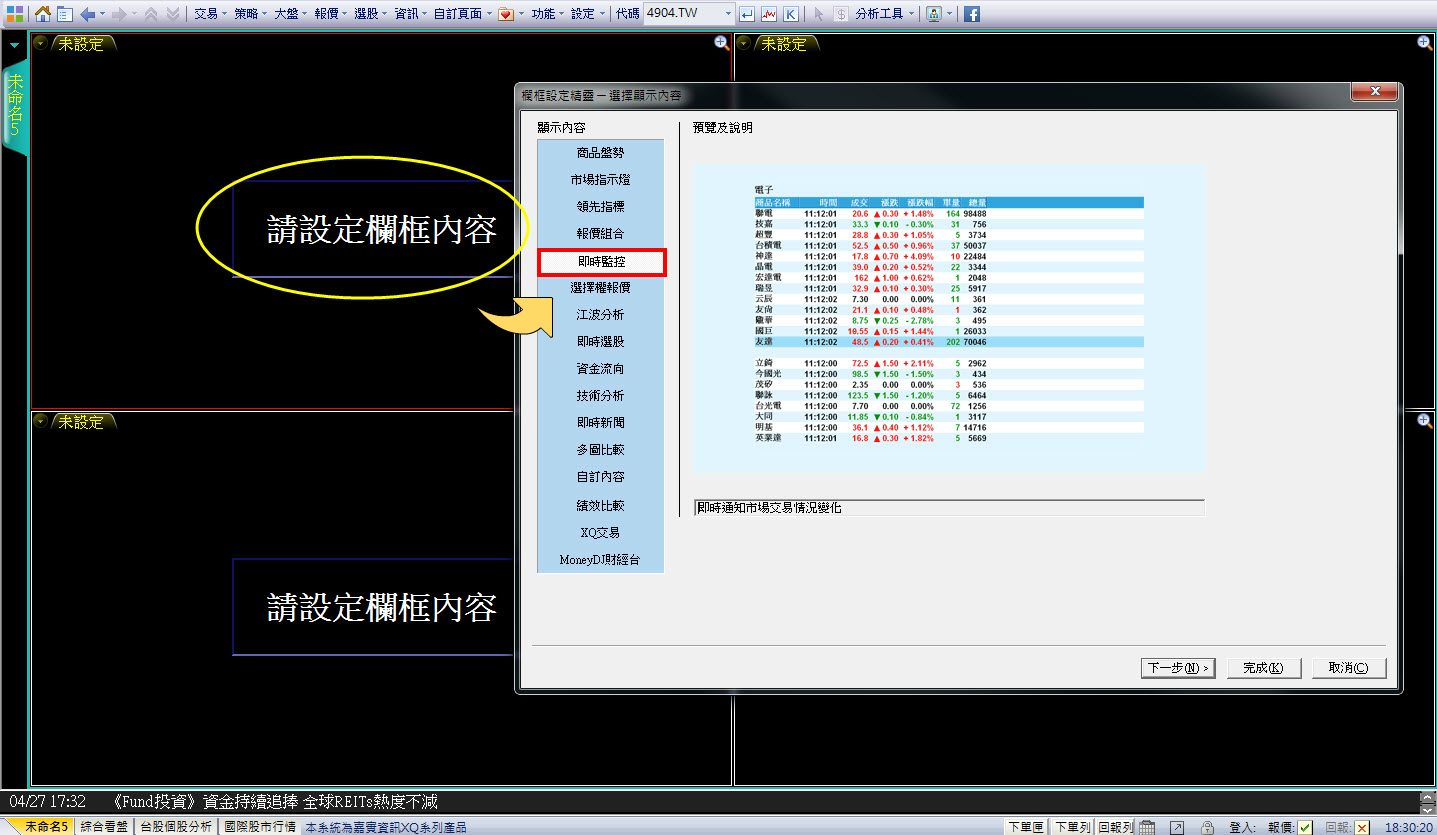
2.在"選擇內容"的參數設定,設定顯示內容為「警示記錄」。
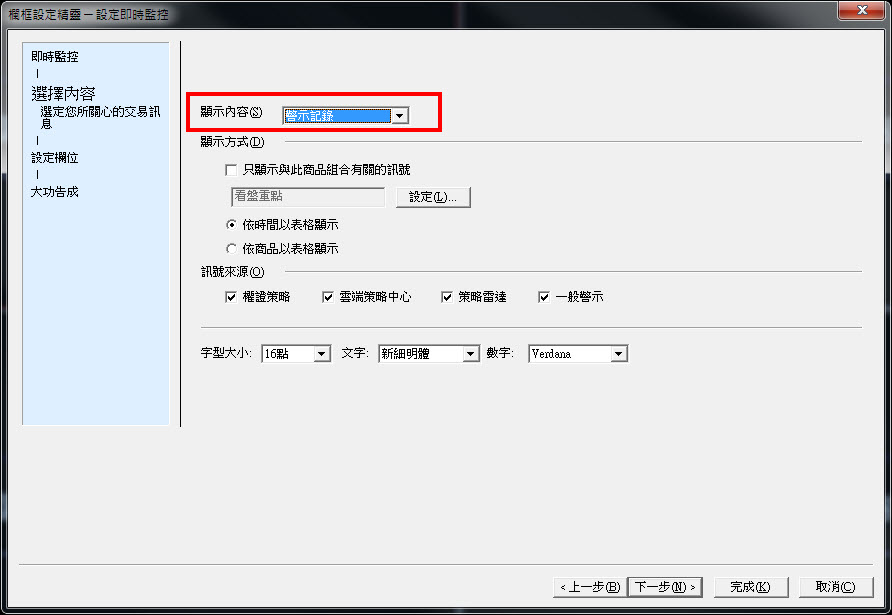
3.設定欄位可取消「商品代碼」(可視個人喜好自由設定)。
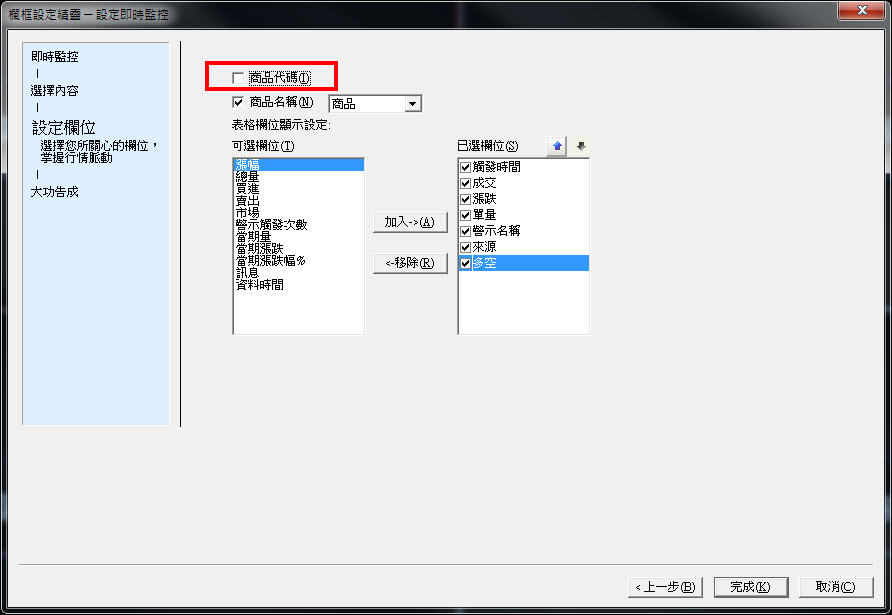
4.按完成鈕(接受其他預設值),即完成左上「即時監控」的欄框設定。

步驟三【設定左下欄框內容-報價組合】
1.請點選左下欄框,設定顯示內容為「報價組合」,並直接按完成鈕(接受其他預設值)。
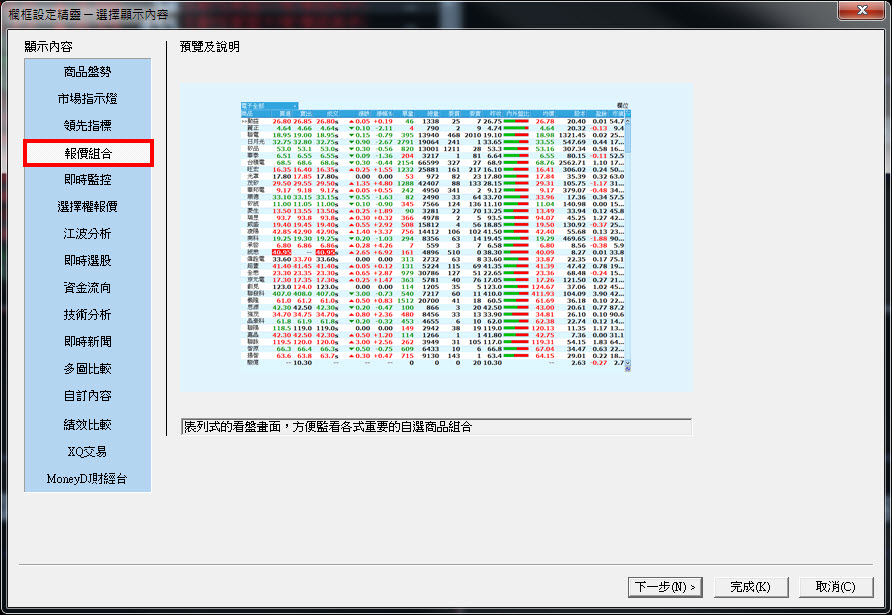
2.我們在左下欄框內再新增一個小頁籤,設定為「報價組合」的「每日警示清單」。

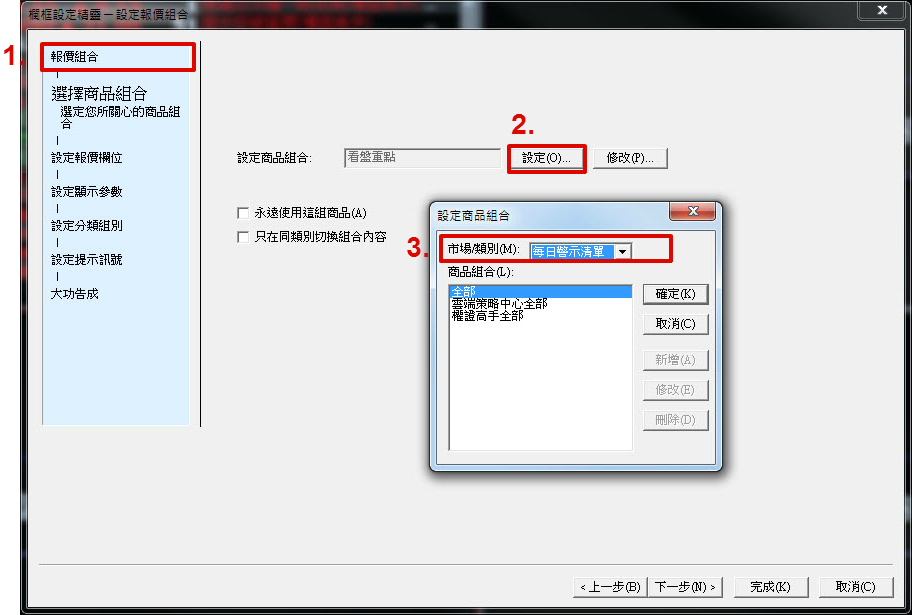
3.已完成左下欄框「報價組合」兩個頁籤的設定。
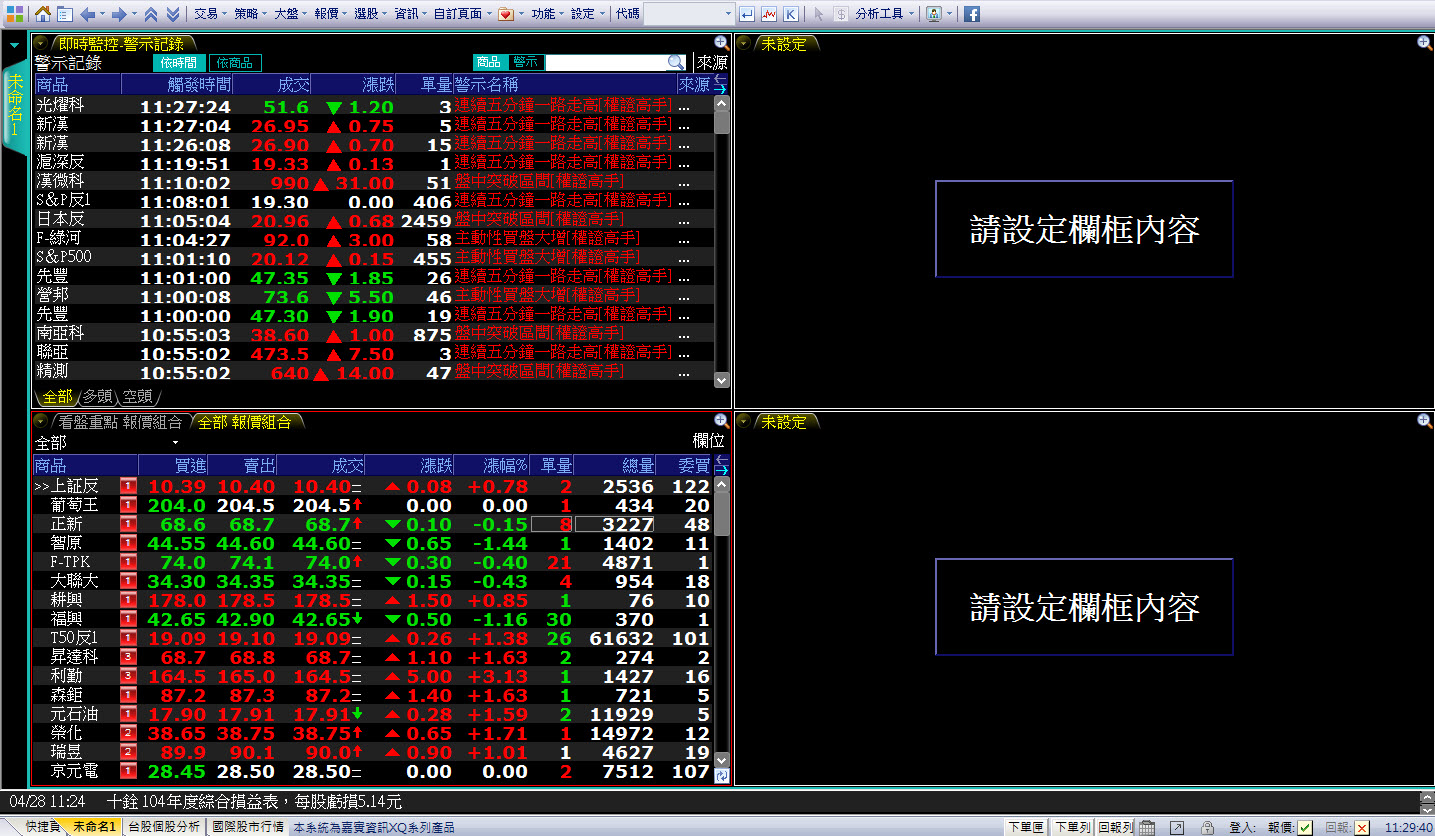
4.我們再將左上及左下欄框內的頁籤重新命名,以利識別內容:
•左下頁籤1命名為「自選股」
•左下頁籤2命名為「自動監控」
•左上欄框內頁籤命名為「即時監控」


步驟四【設定右上欄框內容-商品盤勢】
1.請點選右上欄框,設定顯示內容為「商品盤勢」,並在"設定輪播"參數設定,設定顯示「明細」、「新聞」、「法人」、「資券」四項相關資訊。
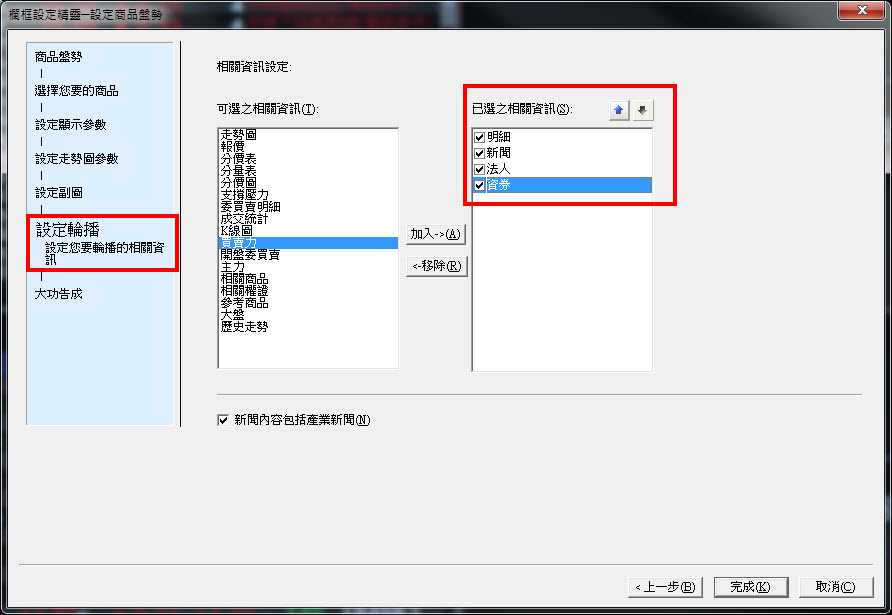
2.已完成右上「商品盤勢」的欄框設定。

步驟五【設定右下欄框(1)內容-技術分析】
1.先進行分割欄框(垂直分割),將右下欄框分割為兩欄。
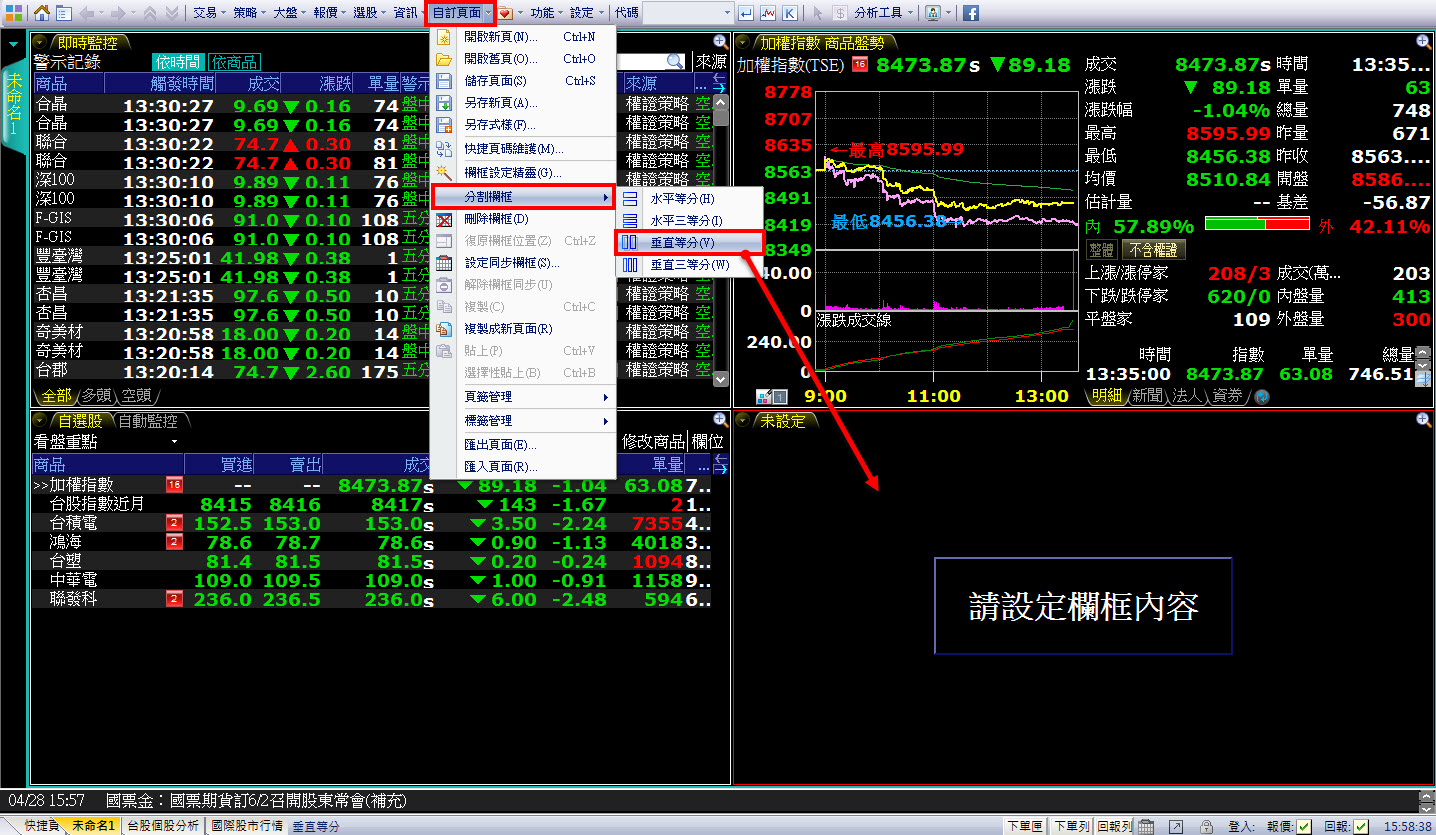
2.設定左邊欄框內容為「技術分析」,並進行以下設定:
(1) 只保留移動平均線三
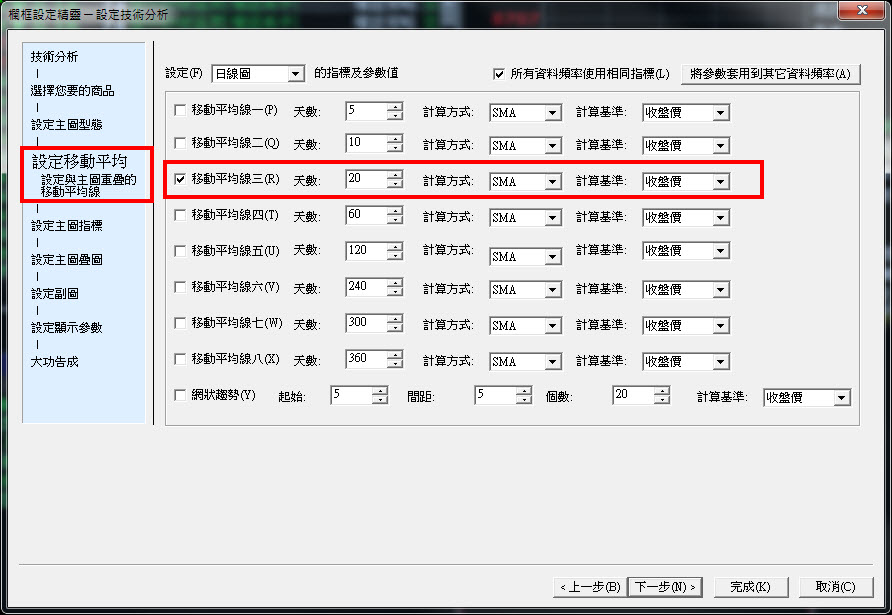
(2) 取消所有副圖
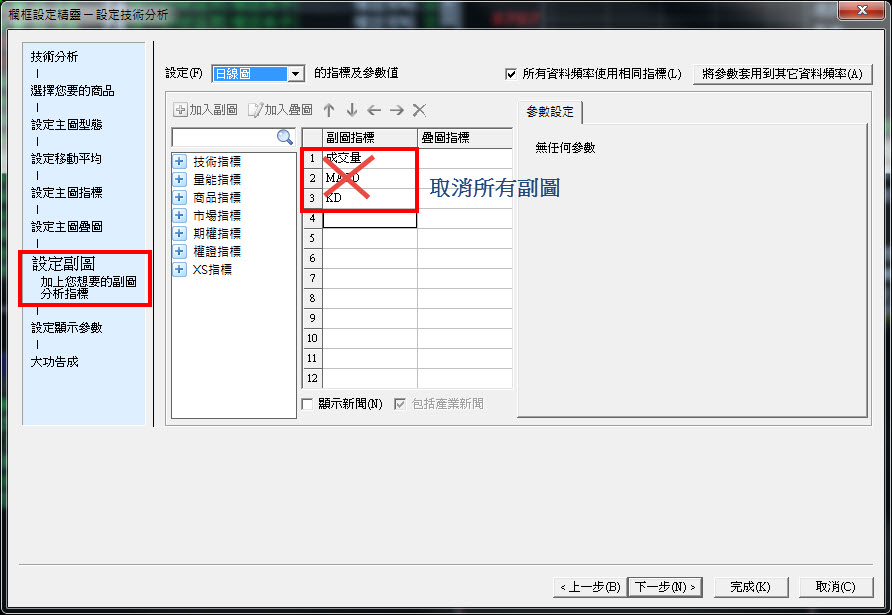
(3) 更改資料頻率為5分鐘K線圖
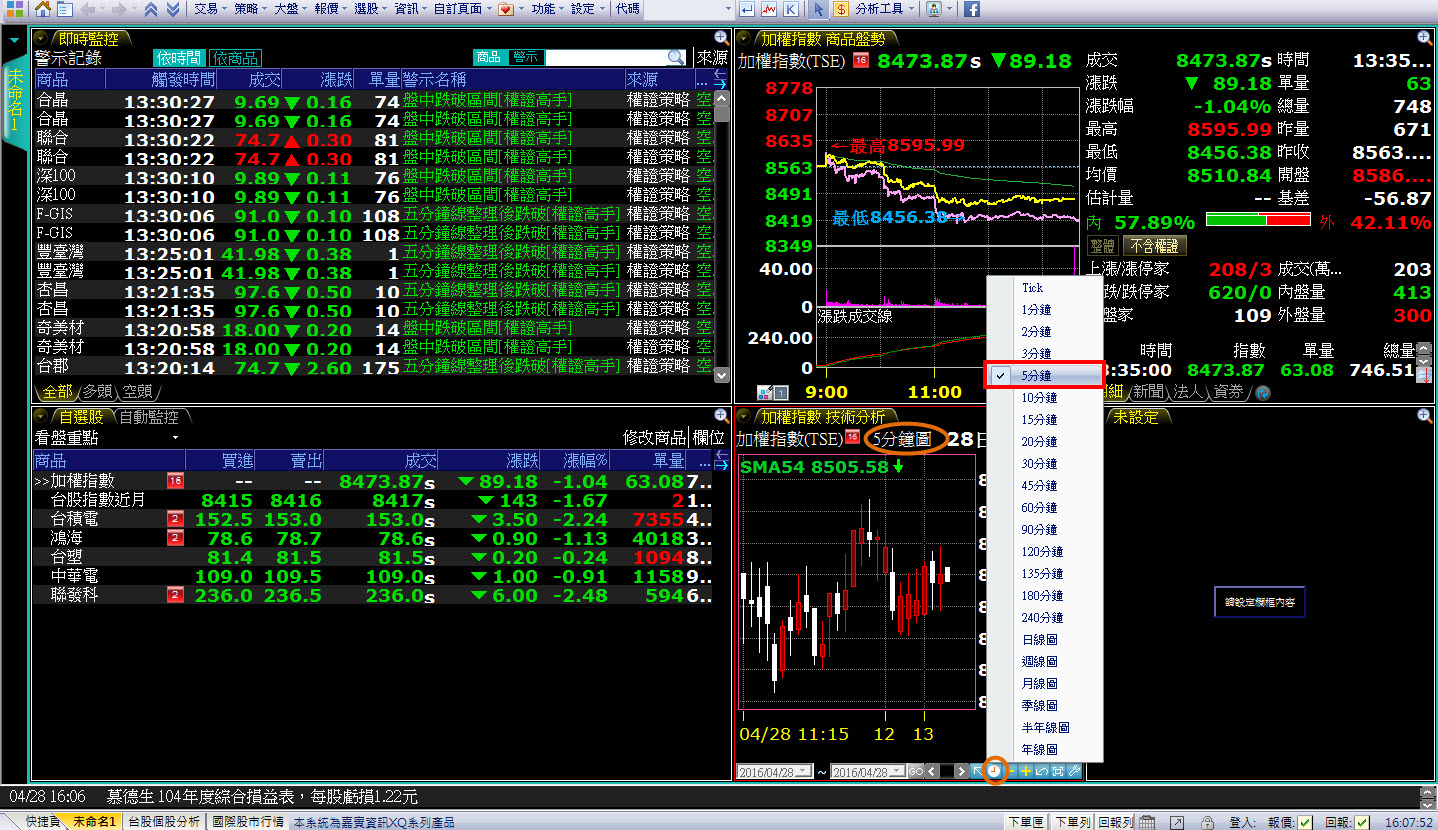
(4) 將此頁籤重新命名為「個股5分K」,完成畫面如下:
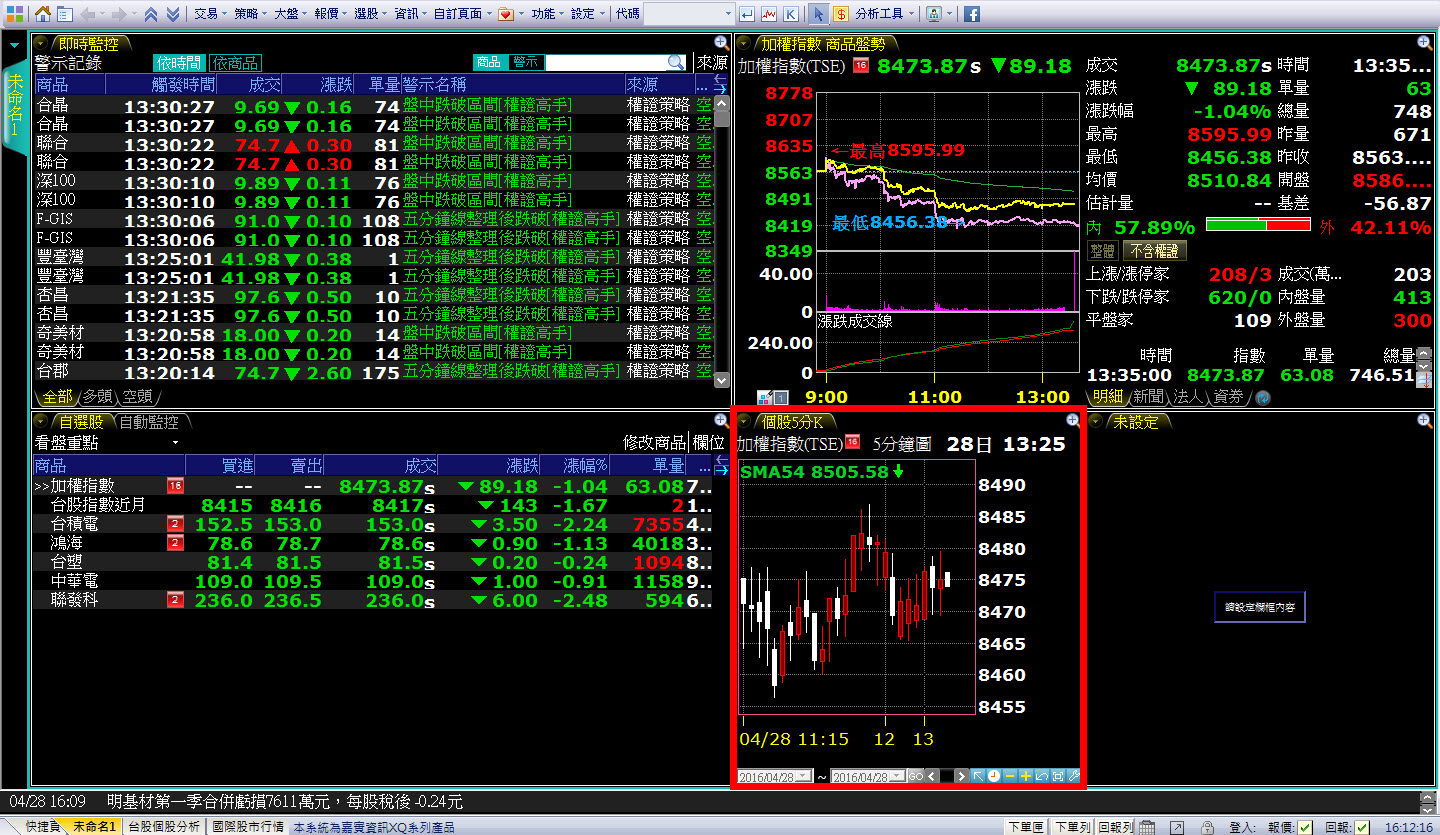
步驟六【設定右下欄框(2)內容-技術分析】
1.接下來直接在剛才設定好的「個股5分K」頁面上按滑鼠右鍵,選擇「複製」,並在右方空白欄框內,以滑鼠右鍵選擇「貼上」,便可直接貼上內容。
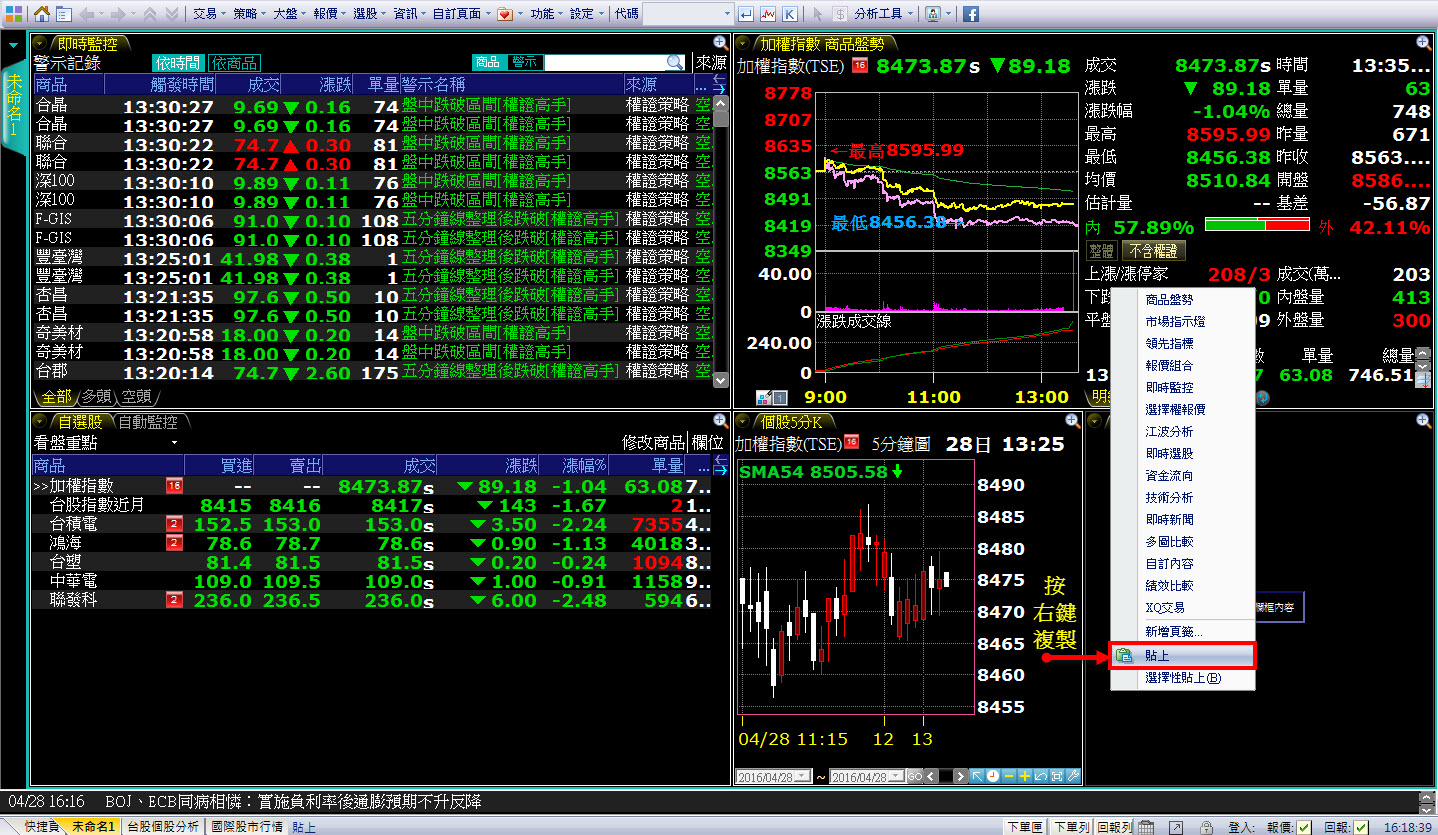
2.更改此圖的頻率為日線圖,並重新命名頁籤為「個股日K」。
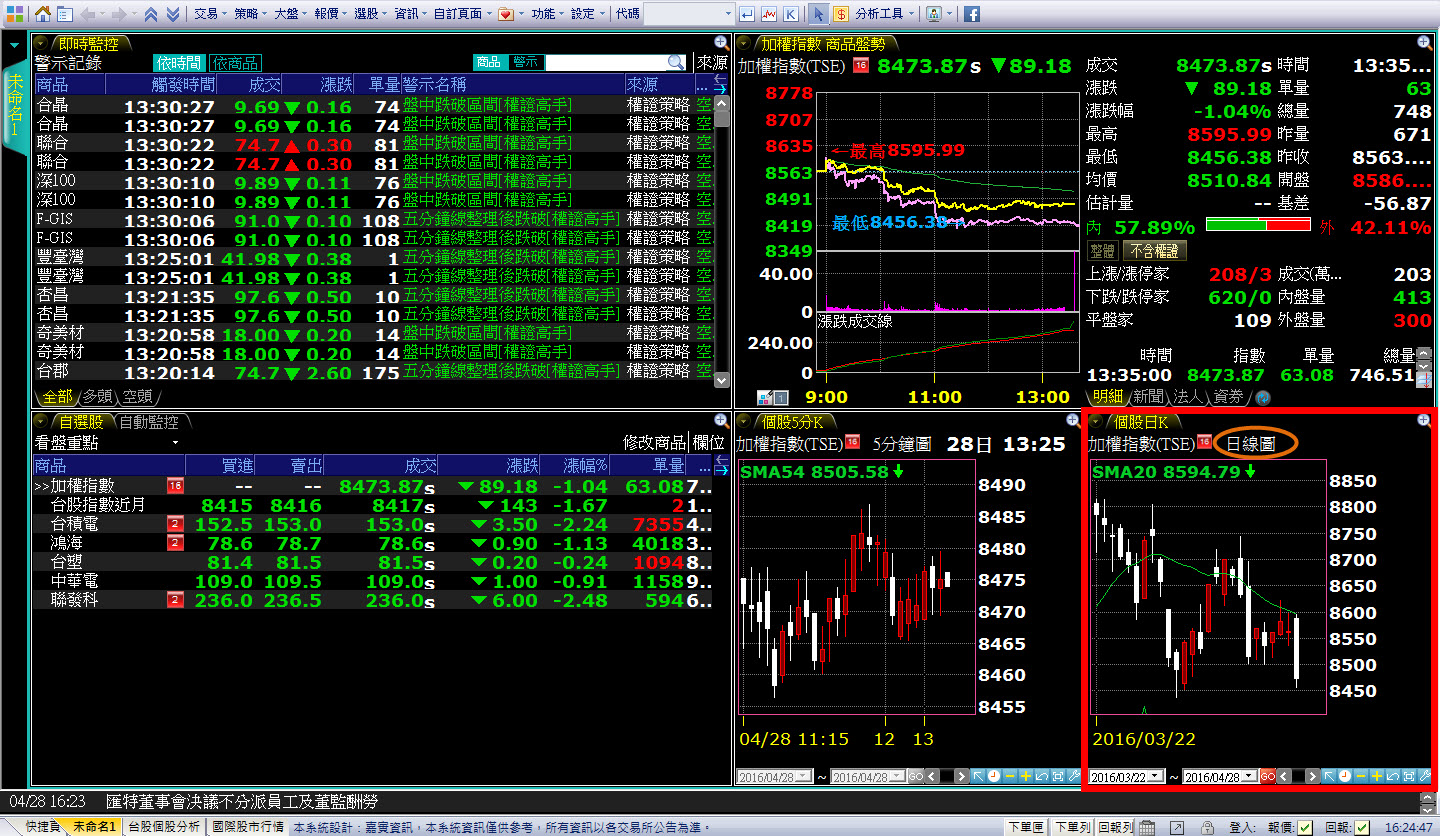
3.以相同方式,我們在此欄框內再新增2個小頁籤,更改資料頻率為週線及月線,並重新命名頁籤為「週K」及「月K」。
可以用「複製」→「
選擇性貼上」→「僅加入單一內容」,達成以上目的喔!

步驟七【設定右上欄框內容-交易功能】
1.我們在右上欄框內也新增3個小頁籤,設定顯示內容均為「XQ交易」,並依序選擇「委託查詢」、「成交查詢」、「即時庫存」這三種類別。

2.完成畫面如下:

步驟八【設定同步欄框】
1.我們將本頁面中的所有欄框,均設定為同步欄框。
請先點選左上欄框為作用欄位,按下[自訂頁面]中的[設定同步欄框]按鈕,此時滑鼠游標圖形改變,再分別點選所有要同步的欄框,挑選完畢後按[完成]按鈕即可。
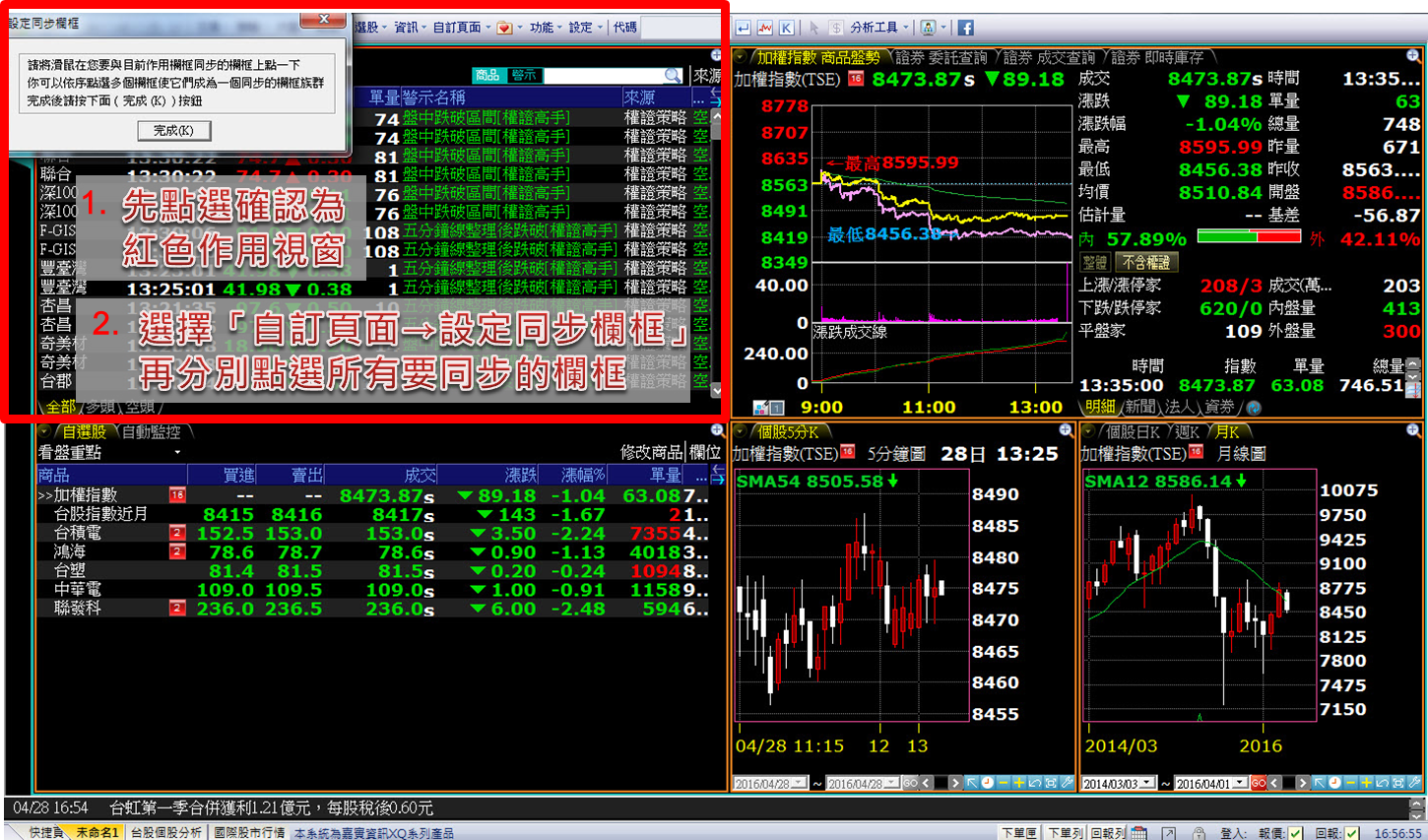
2.設定完成後點選左上方商品,確認各欄框同步的效果。
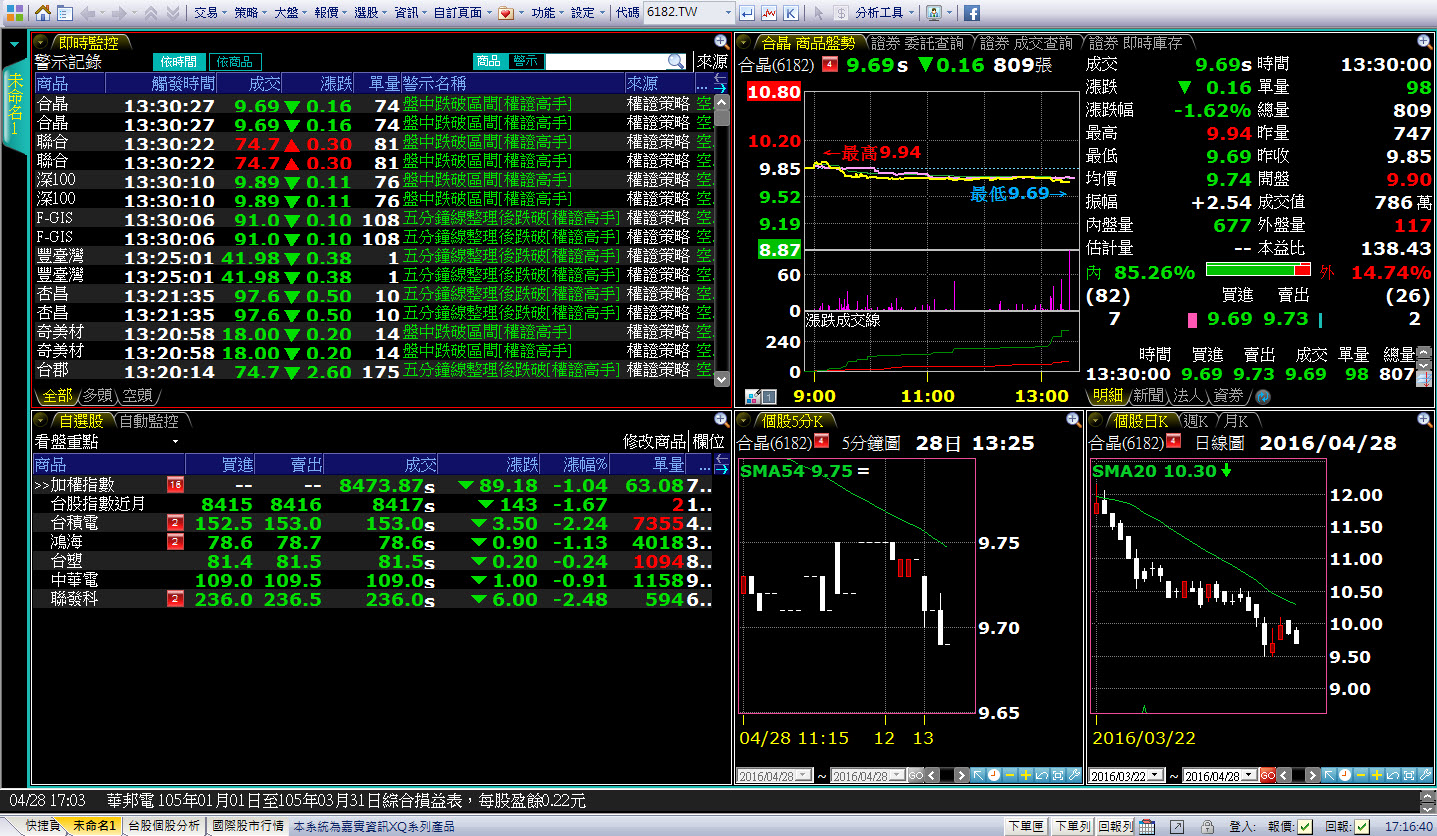
3.右下多頁籤的組合(個股日K/週K/月K),則設定為「商品一致」,當設定完成後,往後在切換商品時,其他頁籤也會跟著同步切換為相同商品。設定完成後也確認同步的效果。
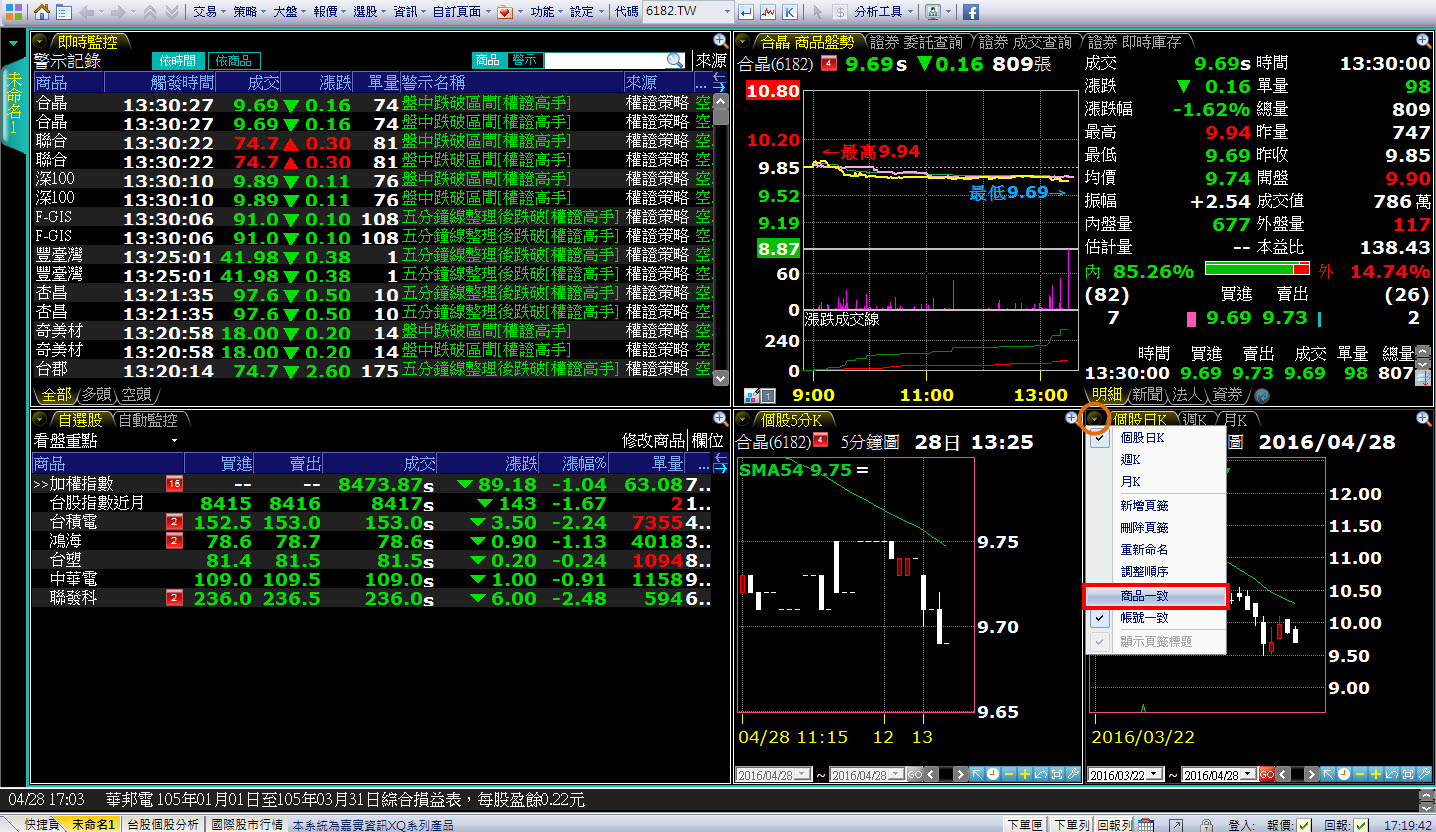
步驟九【儲存頁面】
1.最後我們將大頁籤重新命名為「警示+K線」,辛苦建立的看盤頁面,要記得儲存起來,請執行「自訂頁面→儲存頁面」,例如我們存檔為"看盤01"。
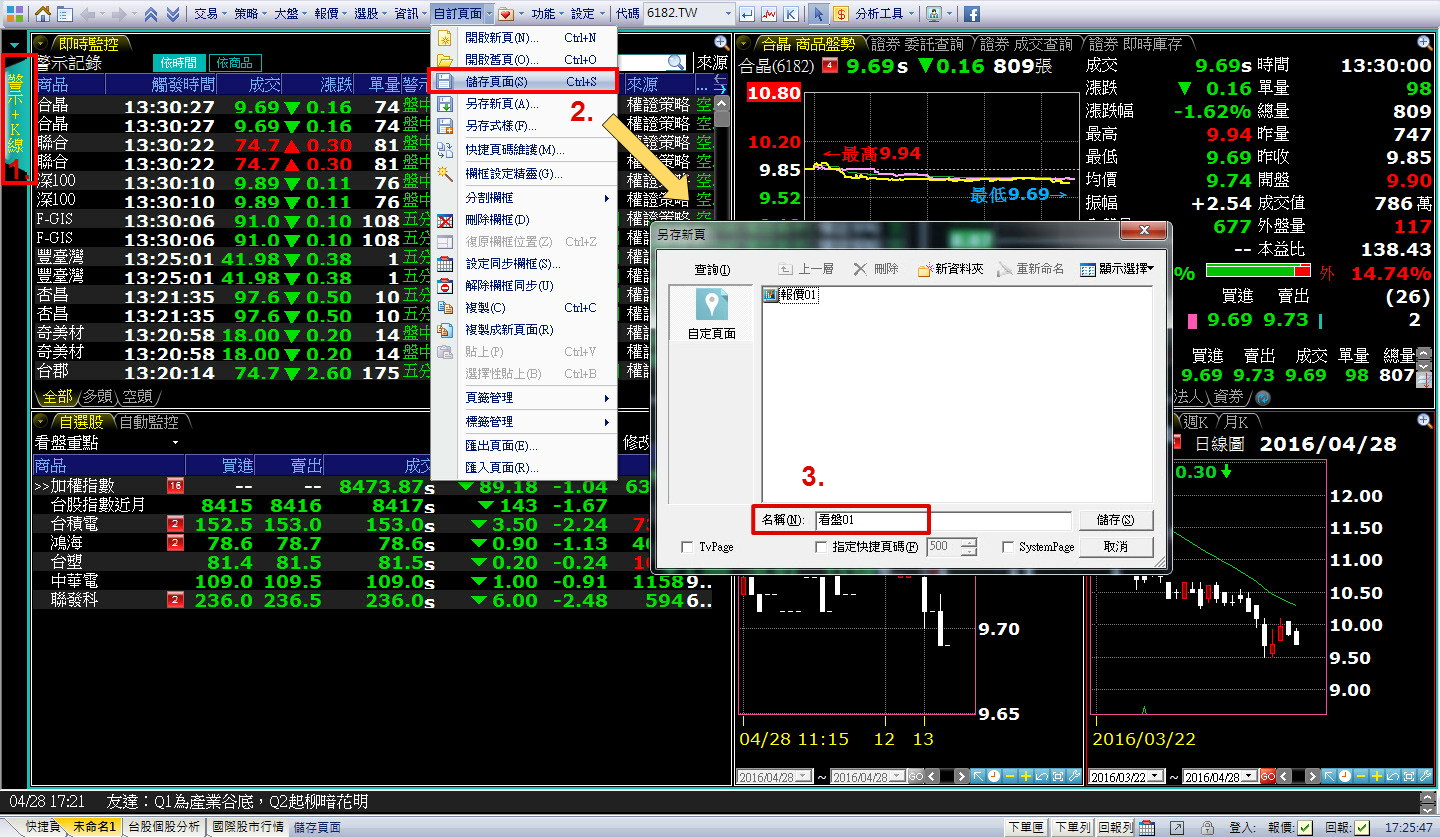
2.將自訂頁面也加入至我的最愛中,之後就可以快速前往自定頁面囉!
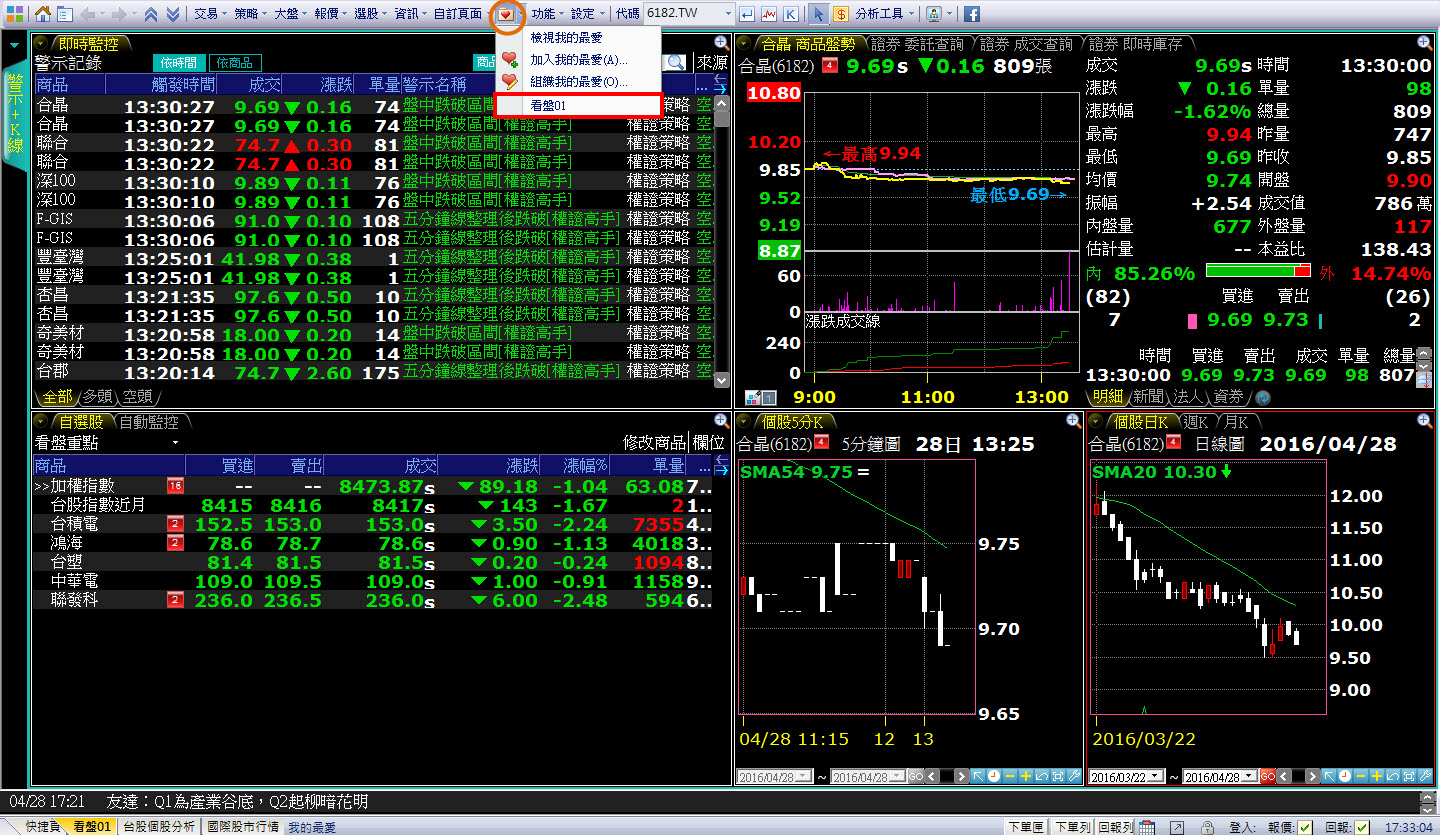
 前二篇的自設看盤畫面操作技巧,大家都學會了嗎?
我們再示範一個實作範例,藉由實作過程,會讓你更加熟悉如何自訂看盤頁面,現在就依照您的實際需求,動手塑造屬於您的個人化界面吧!
前二篇的自設看盤畫面操作技巧,大家都學會了嗎?
我們再示範一個實作範例,藉由實作過程,會讓你更加熟悉如何自訂看盤頁面,現在就依照您的實際需求,動手塑造屬於您的個人化界面吧!
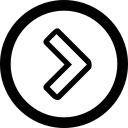 圖文介紹:
圖文介紹:
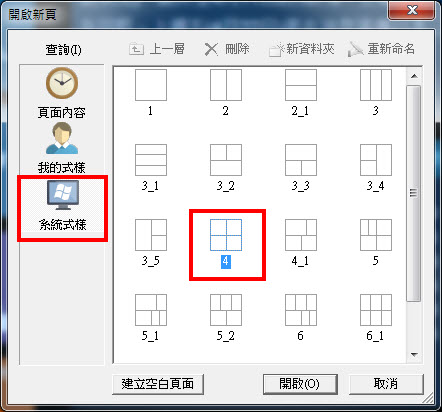
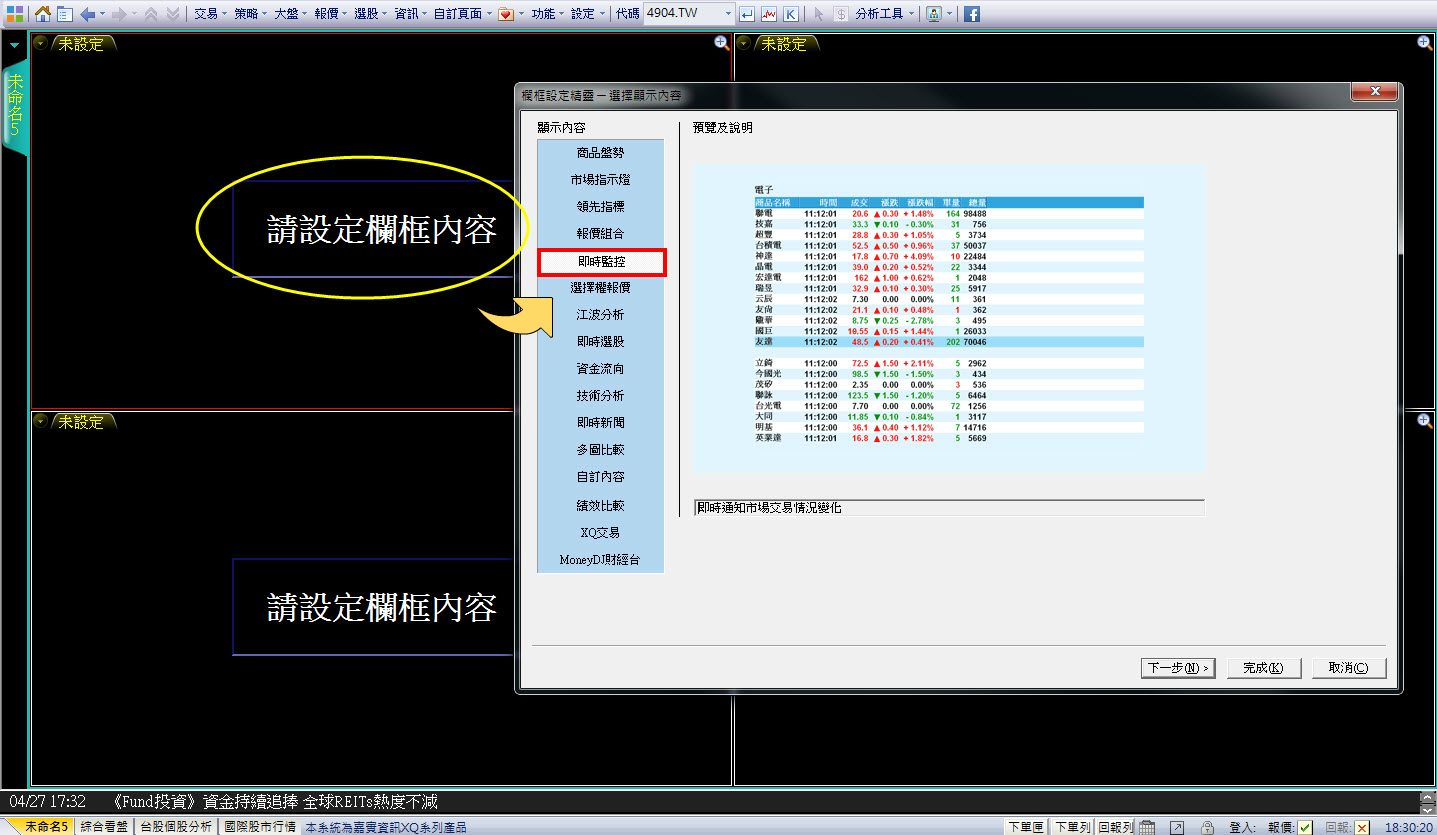 2.在"選擇內容"的參數設定,設定顯示內容為「警示記錄」。
2.在"選擇內容"的參數設定,設定顯示內容為「警示記錄」。
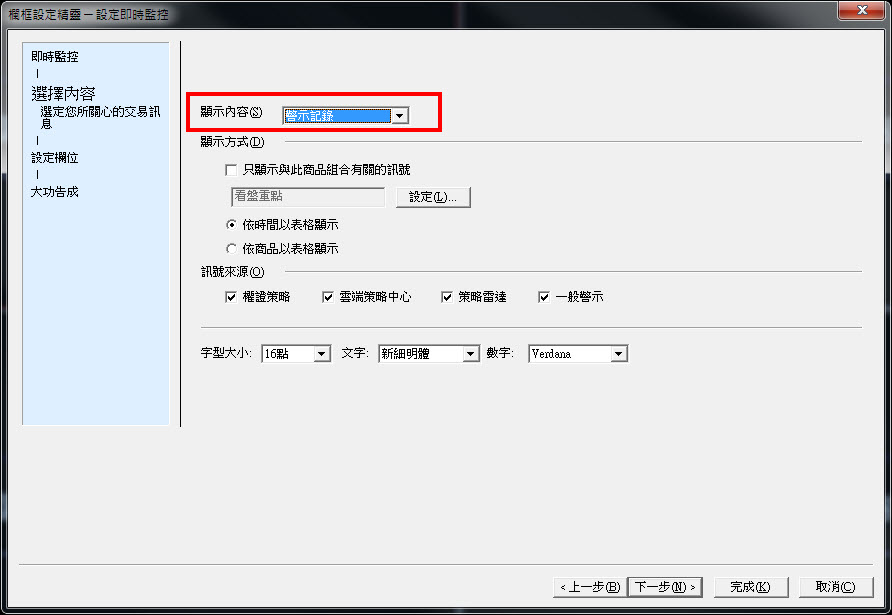 3.設定欄位可取消「商品代碼」(可視個人喜好自由設定)。
3.設定欄位可取消「商品代碼」(可視個人喜好自由設定)。
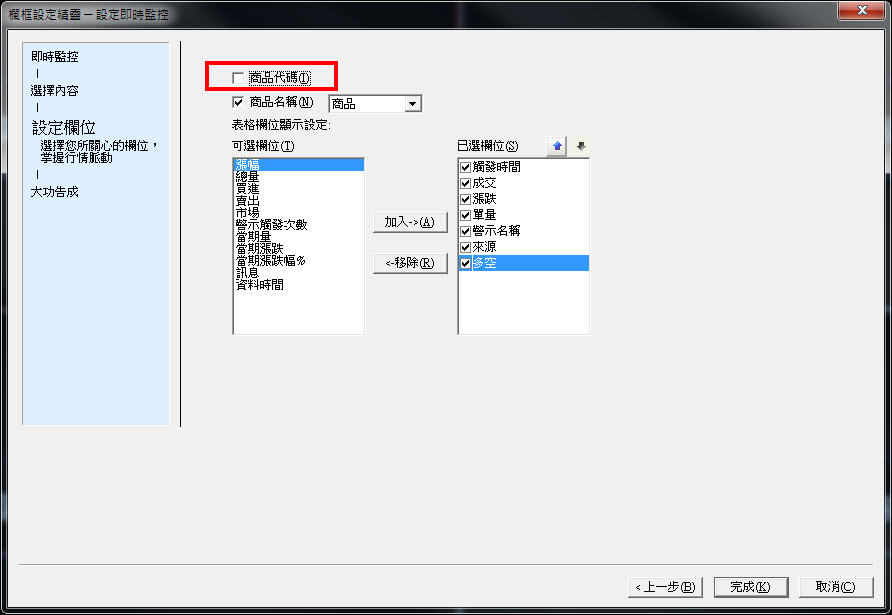 4.按完成鈕(接受其他預設值),即完成左上「即時監控」的欄框設定。
4.按完成鈕(接受其他預設值),即完成左上「即時監控」的欄框設定。

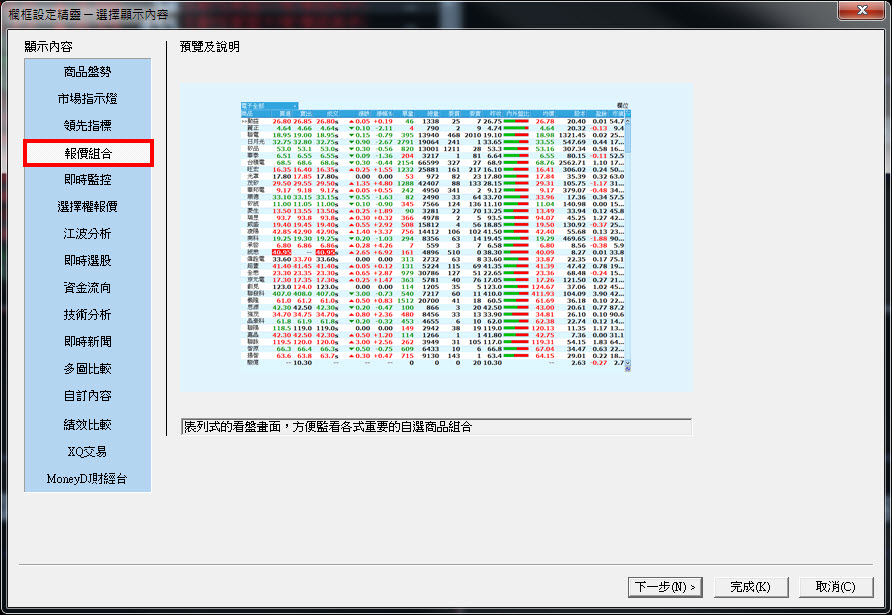 2.我們在左下欄框內再新增一個小頁籤,設定為「報價組合」的「每日警示清單」。
2.我們在左下欄框內再新增一個小頁籤,設定為「報價組合」的「每日警示清單」。

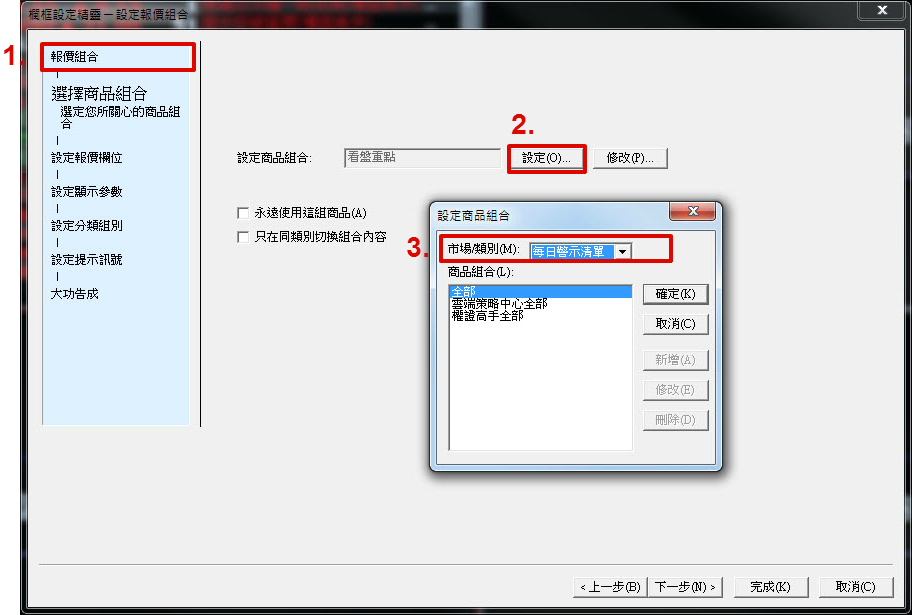 3.已完成左下欄框「報價組合」兩個頁籤的設定。
3.已完成左下欄框「報價組合」兩個頁籤的設定。
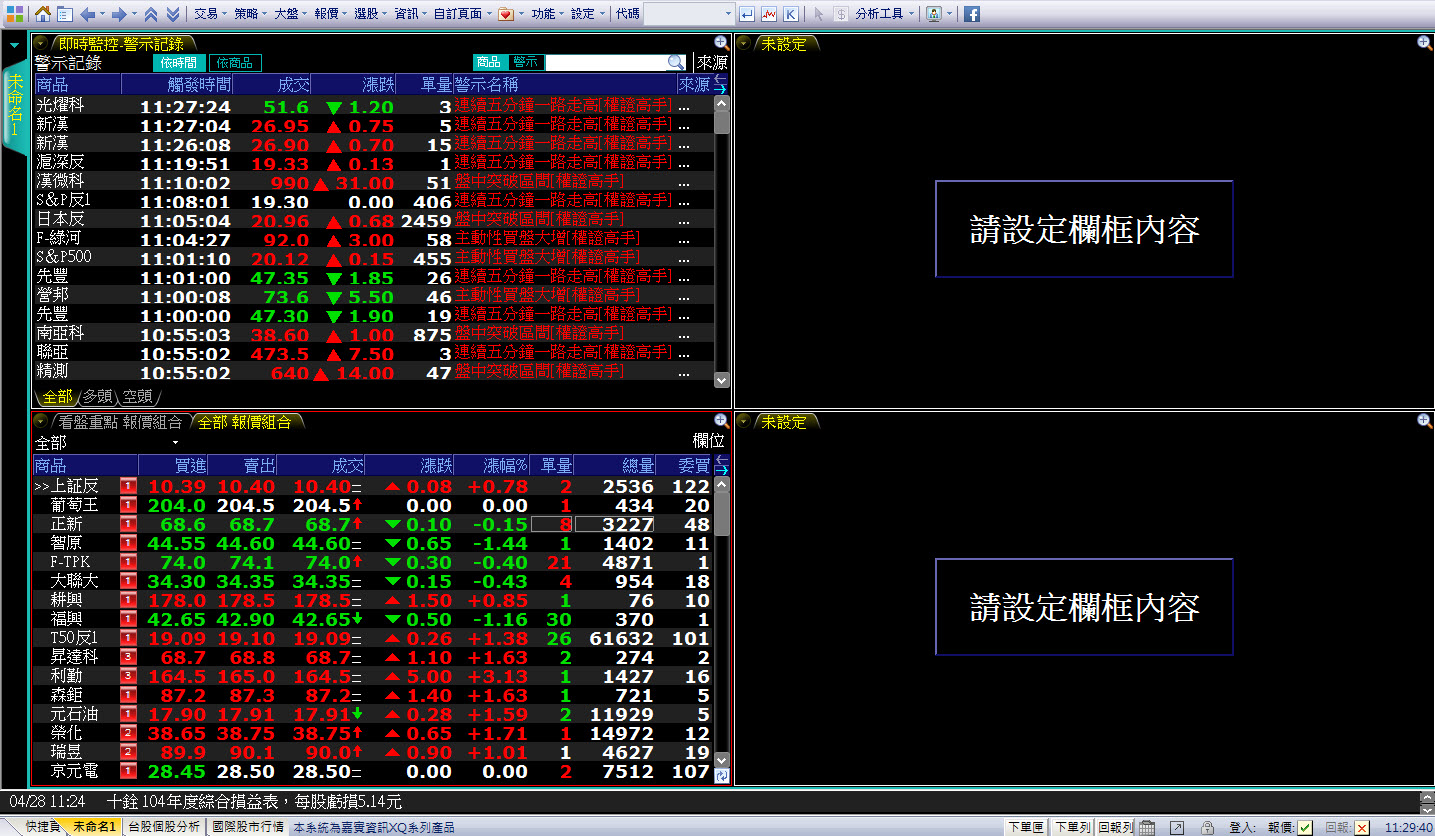 4.我們再將左上及左下欄框內的頁籤重新命名,以利識別內容:
•左下頁籤1命名為「自選股」
•左下頁籤2命名為「自動監控」
•左上欄框內頁籤命名為「即時監控」
4.我們再將左上及左下欄框內的頁籤重新命名,以利識別內容:
•左下頁籤1命名為「自選股」
•左下頁籤2命名為「自動監控」
•左上欄框內頁籤命名為「即時監控」


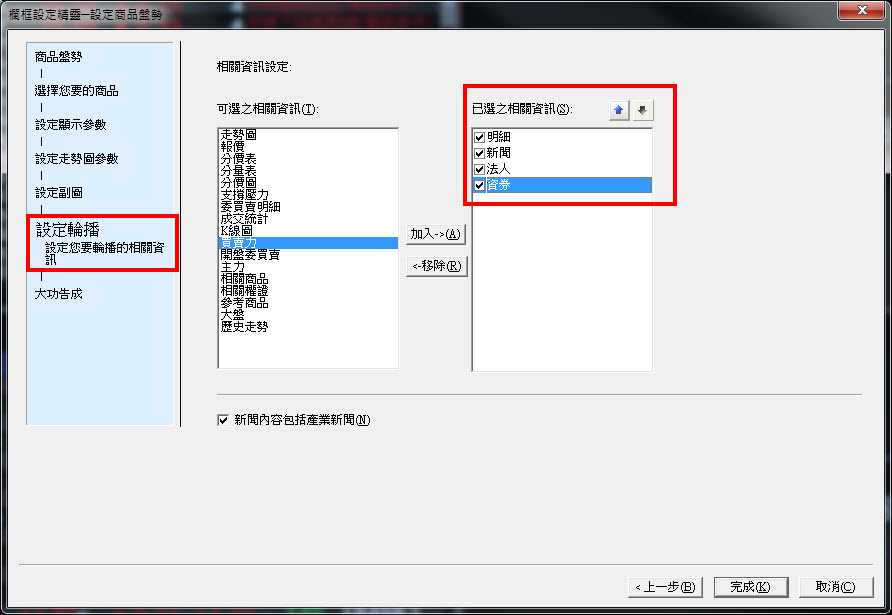 2.已完成右上「商品盤勢」的欄框設定。
2.已完成右上「商品盤勢」的欄框設定。

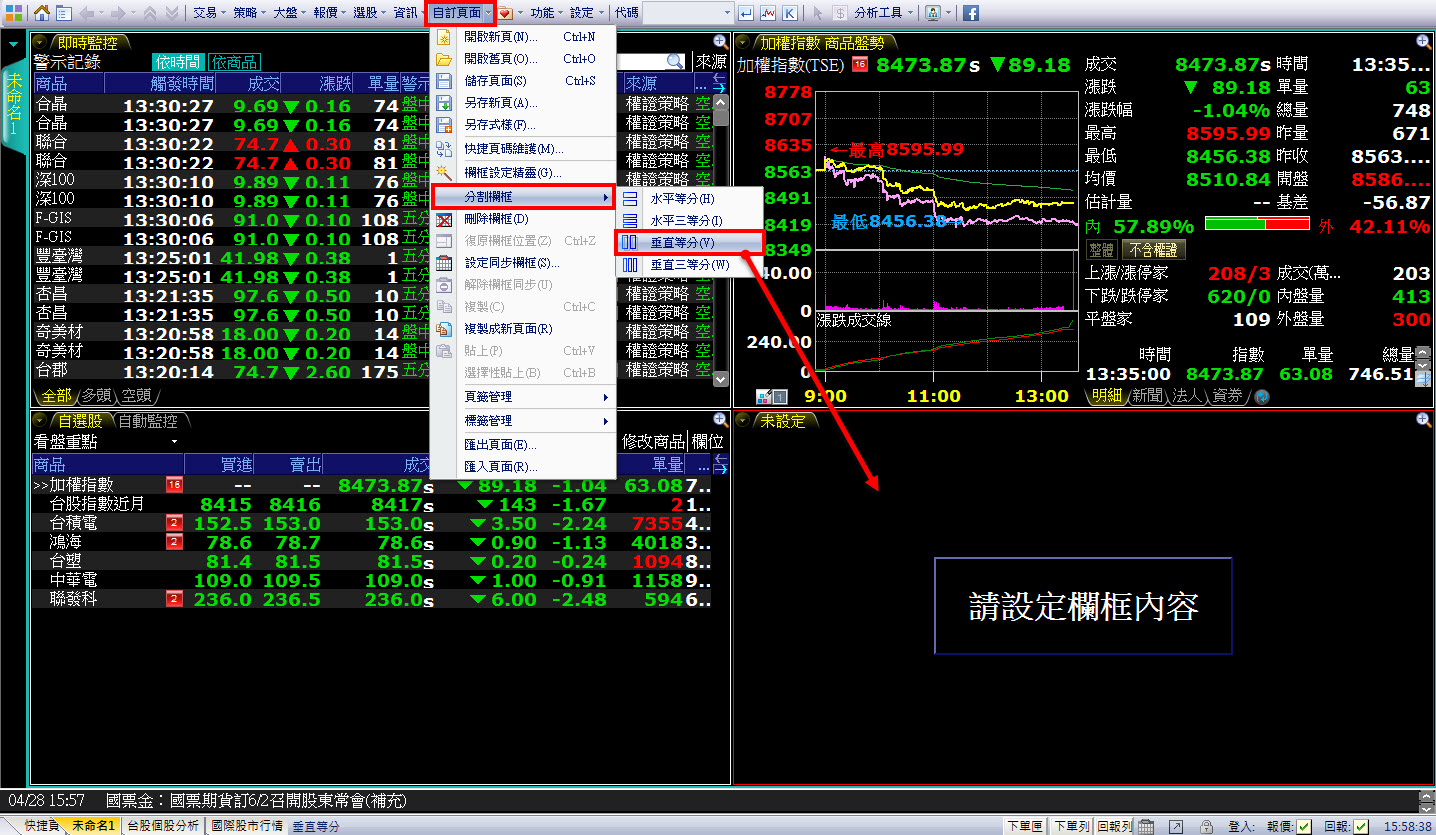 2.設定左邊欄框內容為「技術分析」,並進行以下設定:
(1) 只保留移動平均線三
2.設定左邊欄框內容為「技術分析」,並進行以下設定:
(1) 只保留移動平均線三
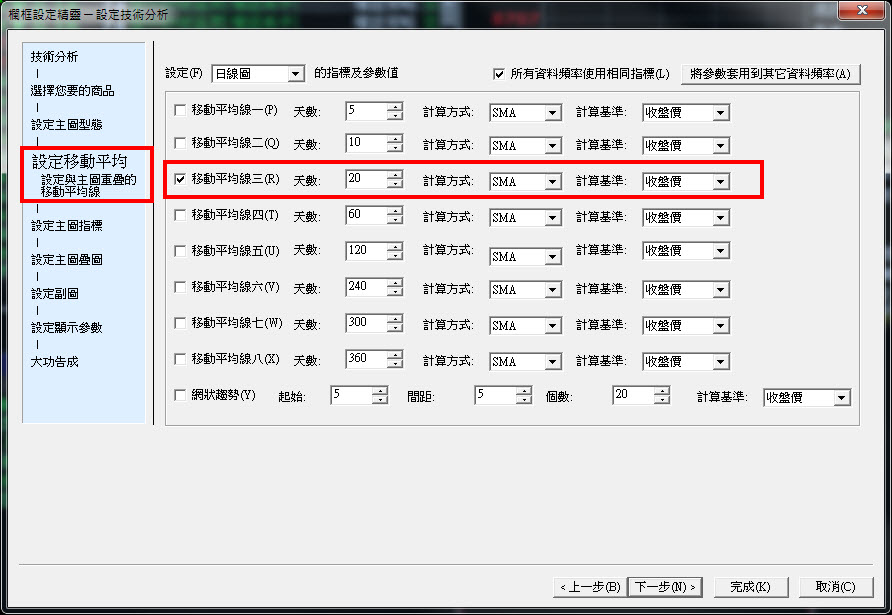 (2) 取消所有副圖
(2) 取消所有副圖
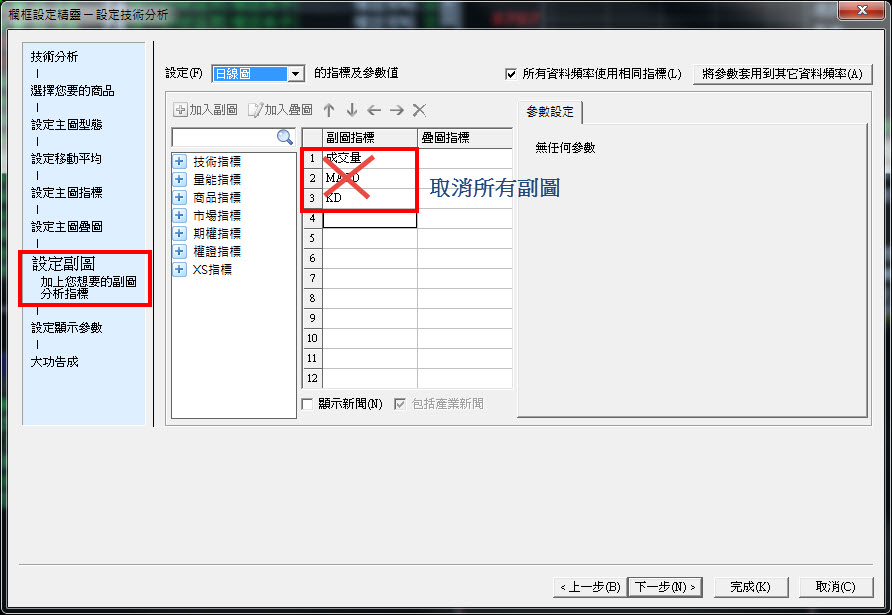 (3) 更改資料頻率為5分鐘K線圖
(3) 更改資料頻率為5分鐘K線圖
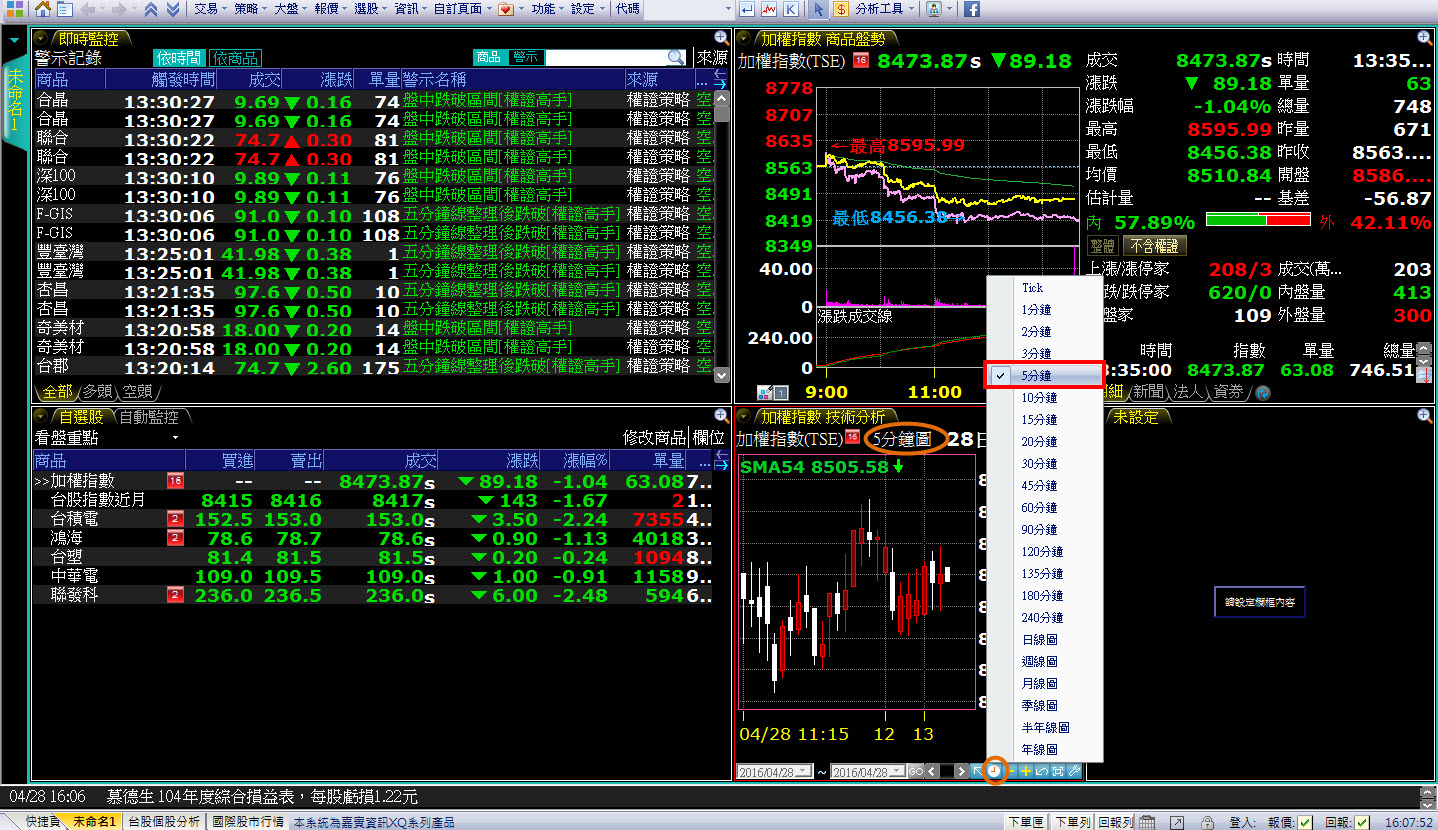 (4) 將此頁籤重新命名為「個股5分K」,完成畫面如下:
(4) 將此頁籤重新命名為「個股5分K」,完成畫面如下:
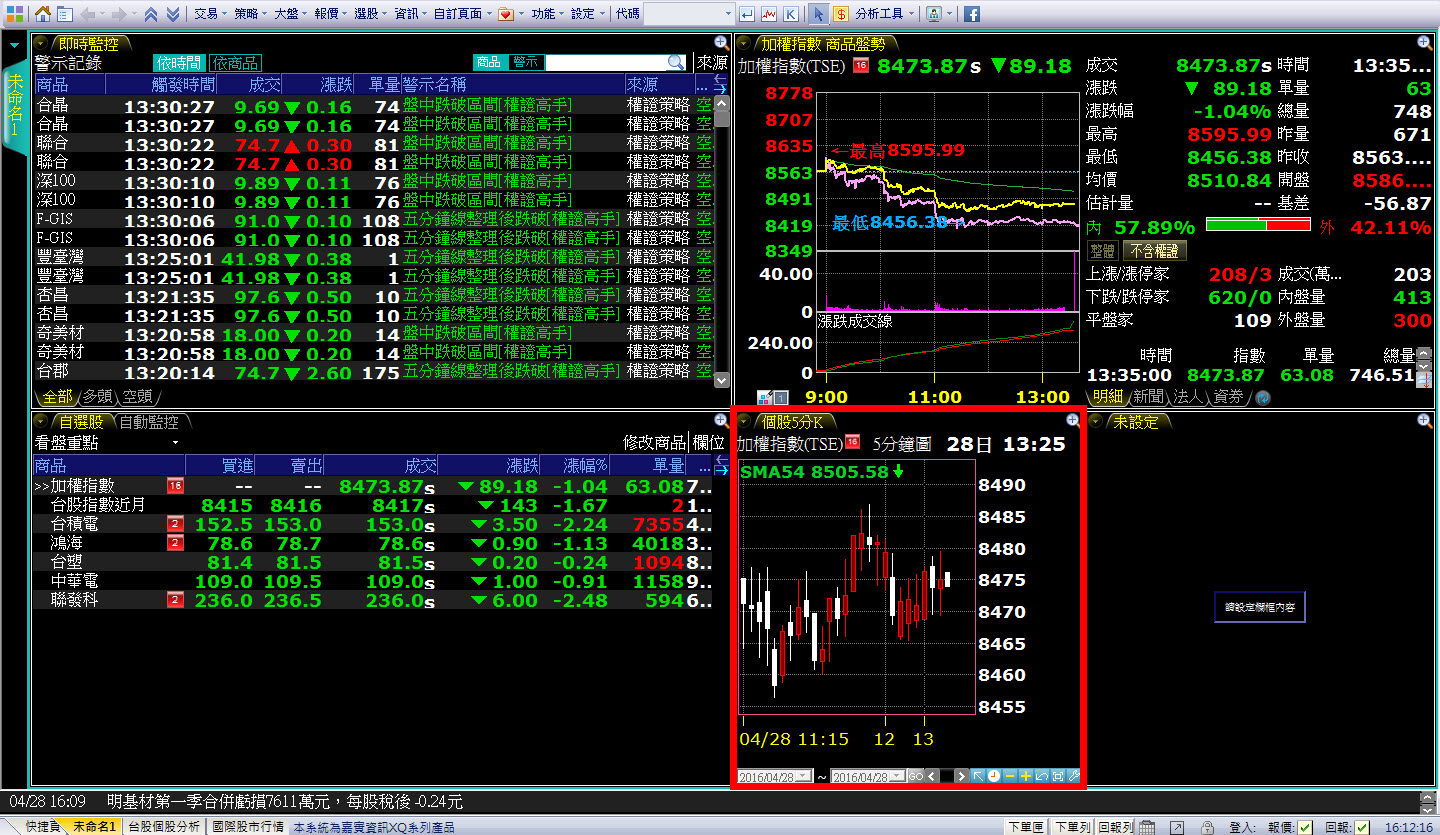
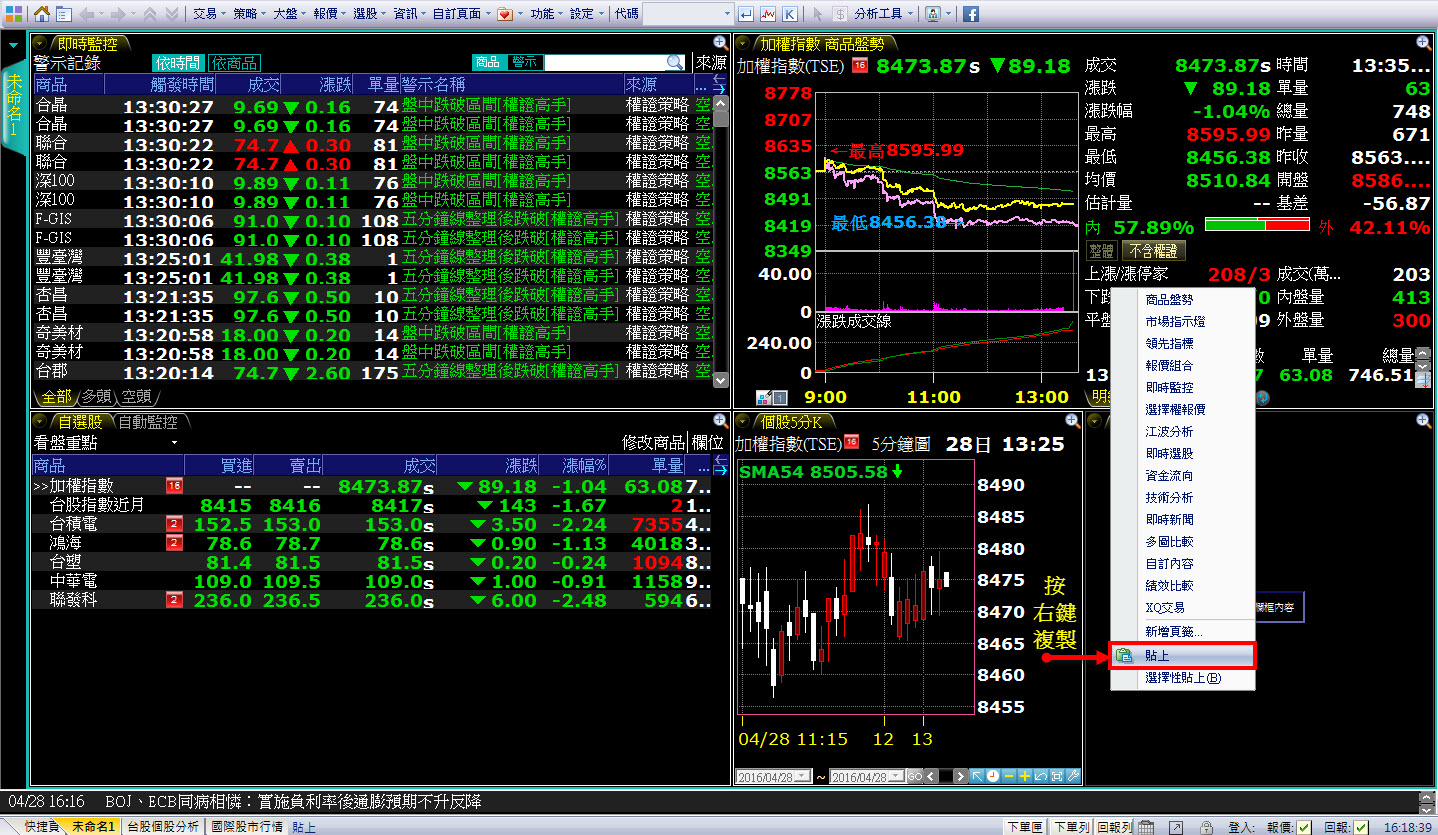 2.更改此圖的頻率為日線圖,並重新命名頁籤為「個股日K」。
2.更改此圖的頻率為日線圖,並重新命名頁籤為「個股日K」。
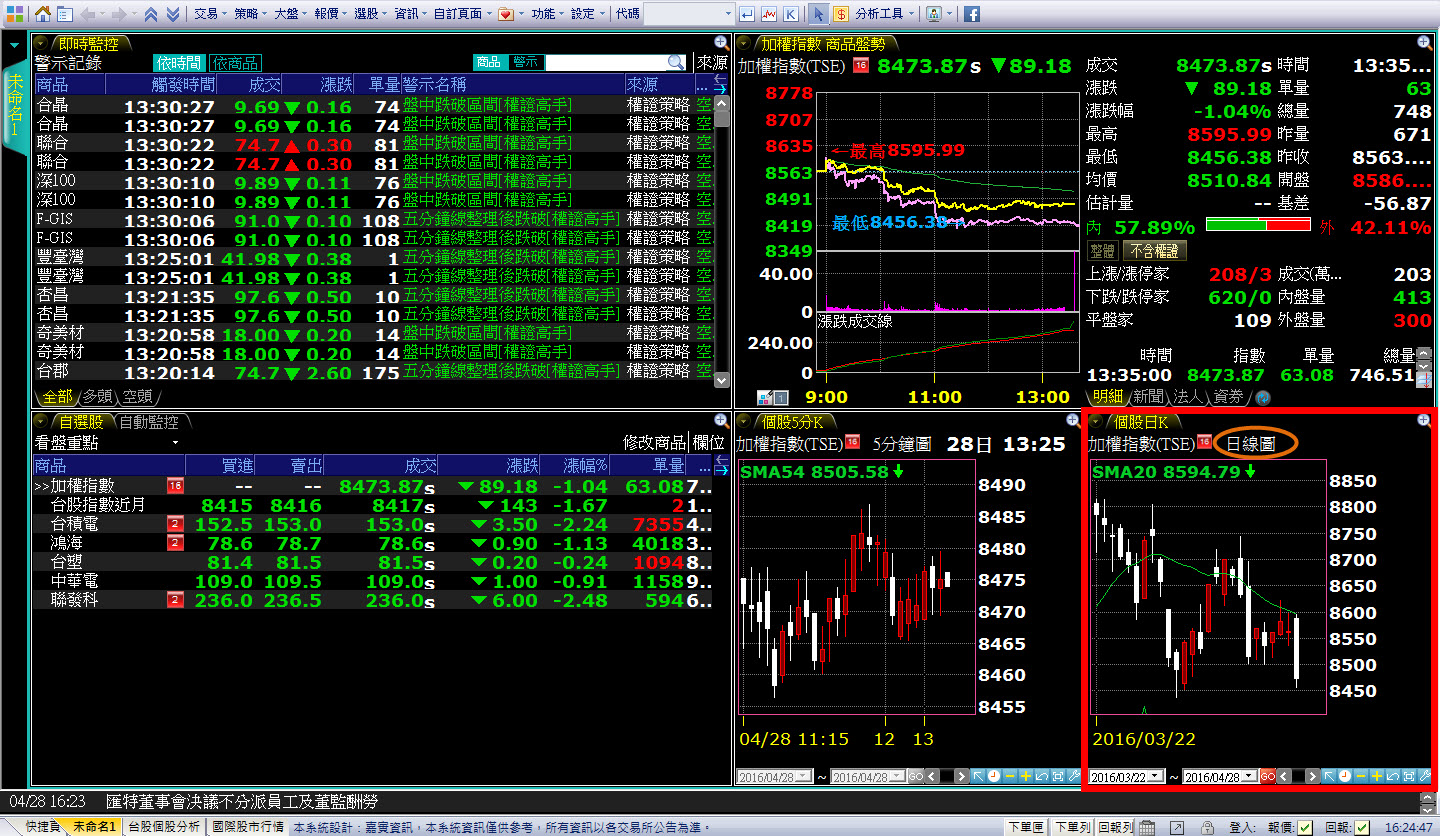 3.以相同方式,我們在此欄框內再新增2個小頁籤,更改資料頻率為週線及月線,並重新命名頁籤為「週K」及「月K」。
可以用「複製」→「選擇性貼上」→「僅加入單一內容」,達成以上目的喔!
3.以相同方式,我們在此欄框內再新增2個小頁籤,更改資料頻率為週線及月線,並重新命名頁籤為「週K」及「月K」。
可以用「複製」→「選擇性貼上」→「僅加入單一內容」,達成以上目的喔!

 2.完成畫面如下:
2.完成畫面如下:

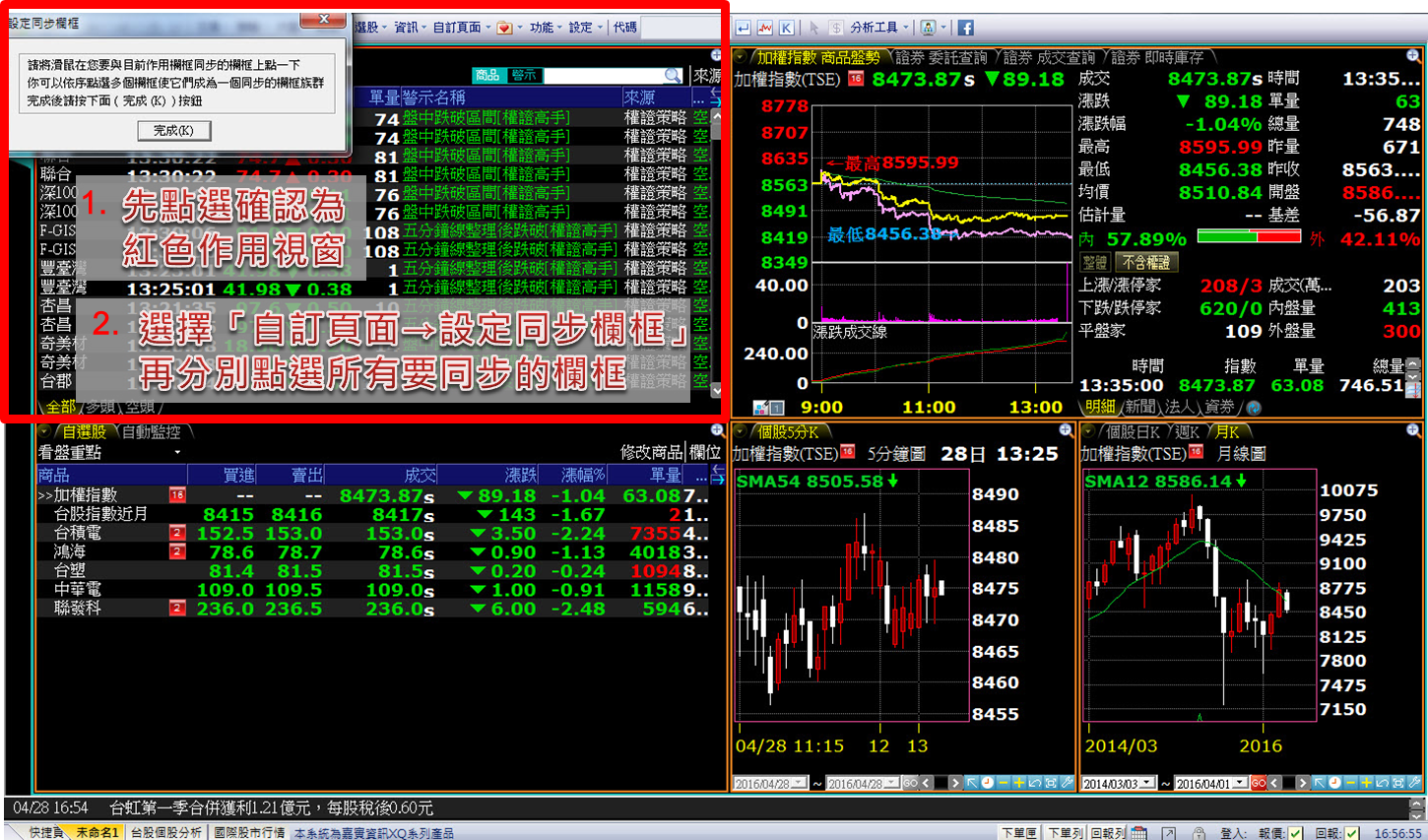 2.設定完成後點選左上方商品,確認各欄框同步的效果。
2.設定完成後點選左上方商品,確認各欄框同步的效果。
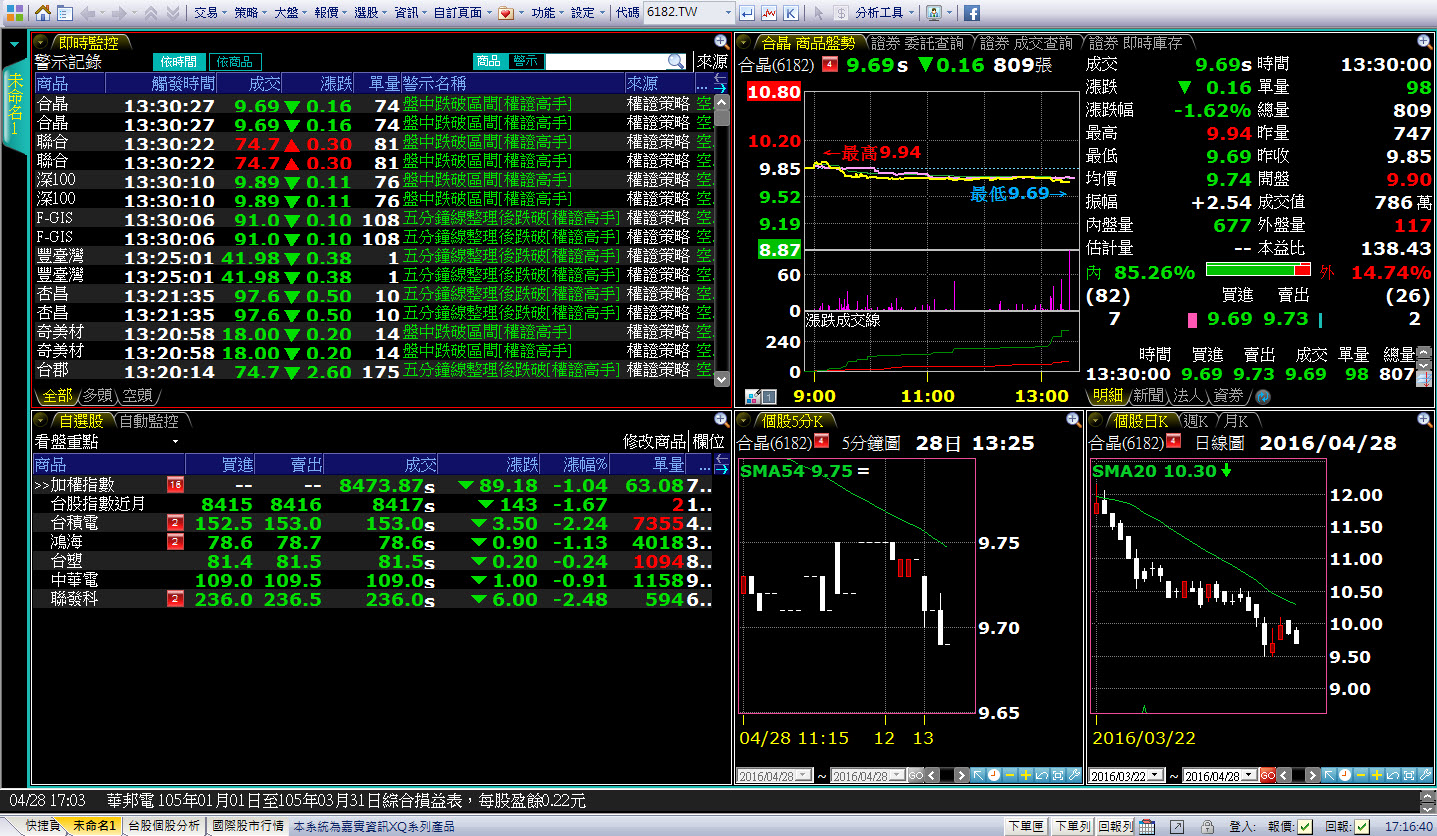 3.右下多頁籤的組合(個股日K/週K/月K),則設定為「商品一致」,當設定完成後,往後在切換商品時,其他頁籤也會跟著同步切換為相同商品。設定完成後也確認同步的效果。
3.右下多頁籤的組合(個股日K/週K/月K),則設定為「商品一致」,當設定完成後,往後在切換商品時,其他頁籤也會跟著同步切換為相同商品。設定完成後也確認同步的效果。
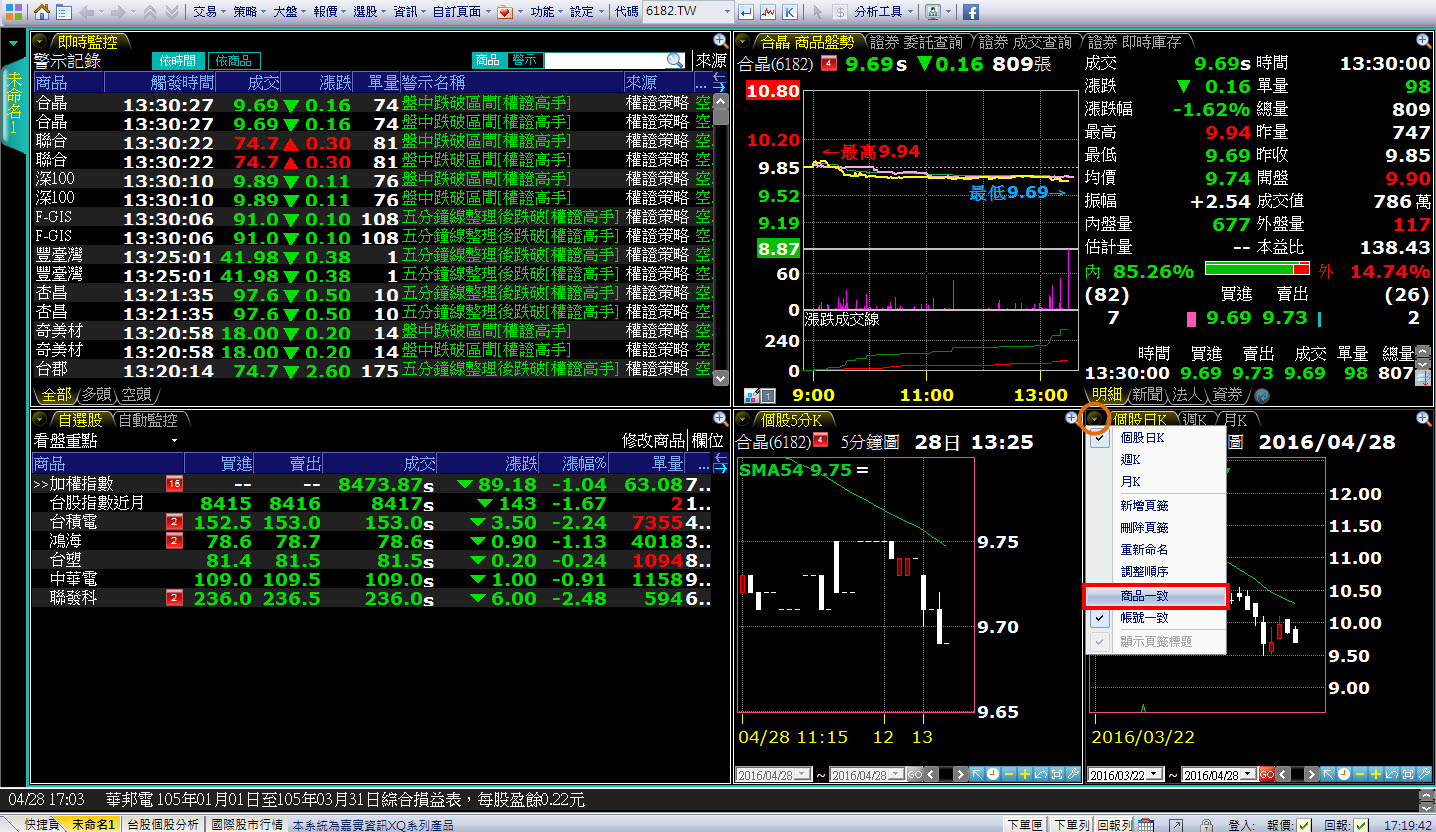
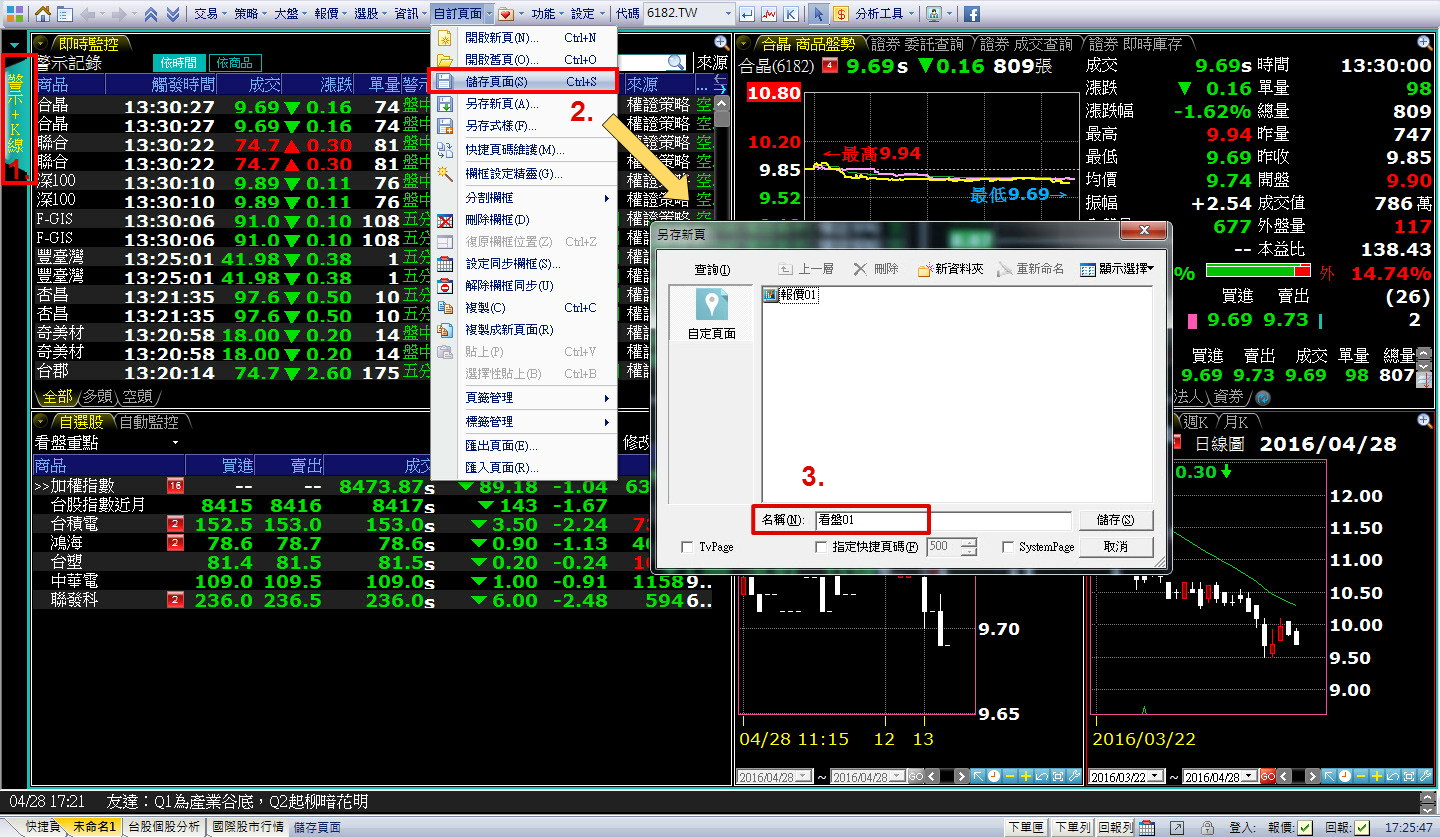 2.將自訂頁面也加入至我的最愛中,之後就可以快速前往自定頁面囉!
2.將自訂頁面也加入至我的最愛中,之後就可以快速前往自定頁面囉!