
上面的各篇教學大家都練習過了嗎?搭配循序漸進的各篇教學,其實XQ全球贏家【個人版】要上手一點也不難喔!
本篇小編要跟大家介紹其他基本操作功能,例如易點靈的介紹、我的最愛&快捷碼如何使用、書籤列、調整字體大小等。
等打好基礎後,再來學習進階的功能,相信各位對XQ全球贏家【個人版】的運用也會更加得心應手。
※小編貼心提醒:影片播放時,可點選影片播放器右下角的「齒輪圖示(設定)」,可切換播放畫質為1080p,以享有較佳的觀看畫質。
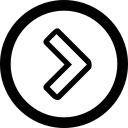 圖文介紹:
圖文介紹:
(一)易點靈的介紹
1.進入方式:點按工具列的【易點靈】按鈕,可開啟左側易點靈工作視窗。

2.未點選【釘住】按鈕時,展開之易點靈為浮動視窗(可收合面板),任意點選畫面上其他位置,或是易點靈視窗的右上方"X"結束按鈕,均可將易點靈視窗收合起來。

3.可點選【釘住】按鈕,將易點靈視窗固定於畫面上,看盤畫面將自動調整,面板不會擋住畫面。

4.使用方式:
(1) 展開易點靈視窗的「我的商品組合」。
(2) 點選商品名稱,右側欄框內容會同步切換商品,方便觀察商品資訊。

5.關閉易點靈:點選易點靈視窗右上方的"X"結束按鈕,即可關閉易點靈工作視窗。
(二)我的最愛、快捷碼
您可將常用的頁面儲存至我的最愛,以便往後可快速查找。例如,我們可將[個股走勢圖]加入至我的最愛,並同步設定快捷頁碼。
1.前往商品走勢頁面(在任何商品上按右鍵,選擇「商品走勢」)。
2.點選主功能列中【我的最愛】→【加入我的最愛】。
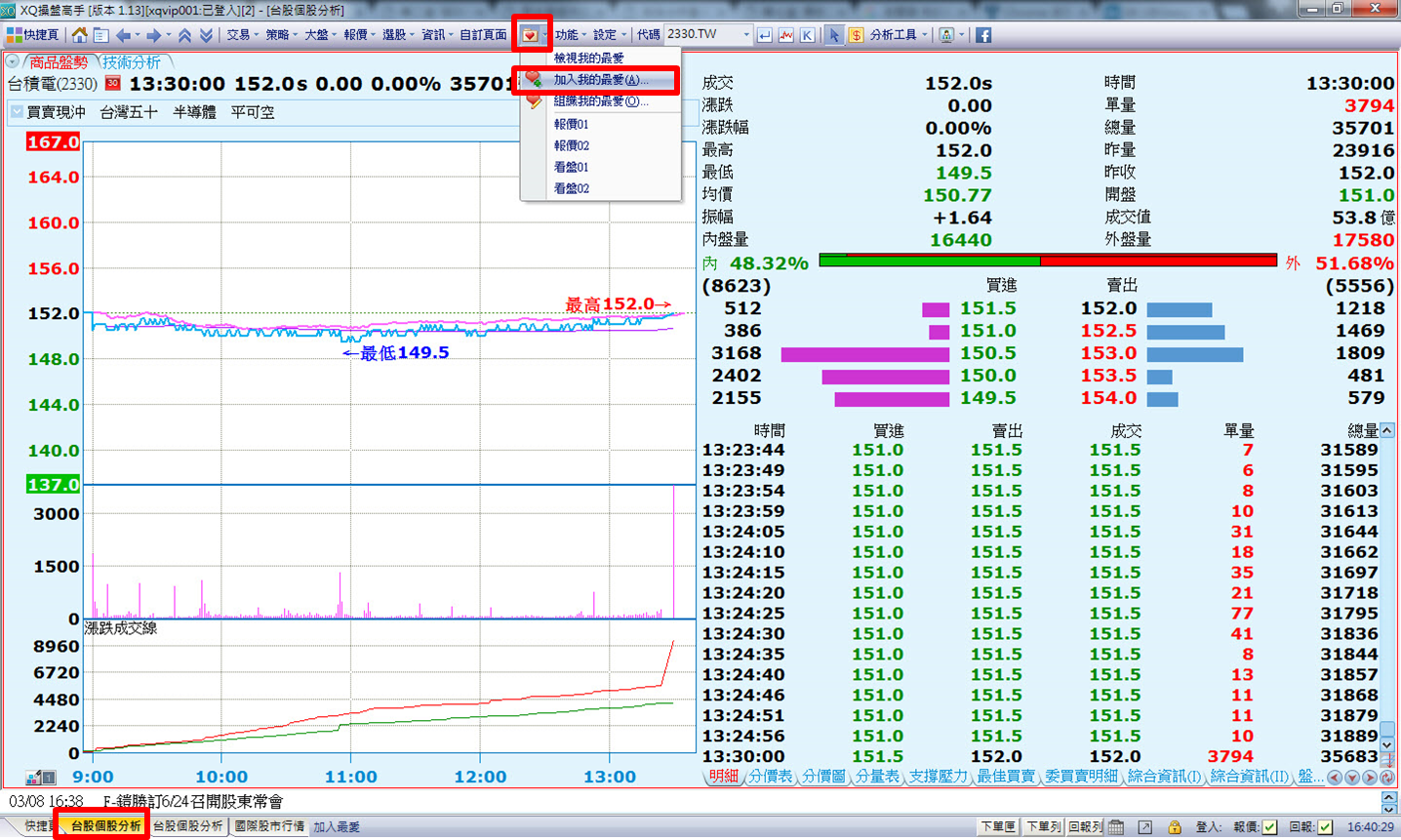
3.在加入我的最愛時,可同步設定快捷頁碼(可設定500~999任一頁碼),例如888。設定完成後點選「確定」。
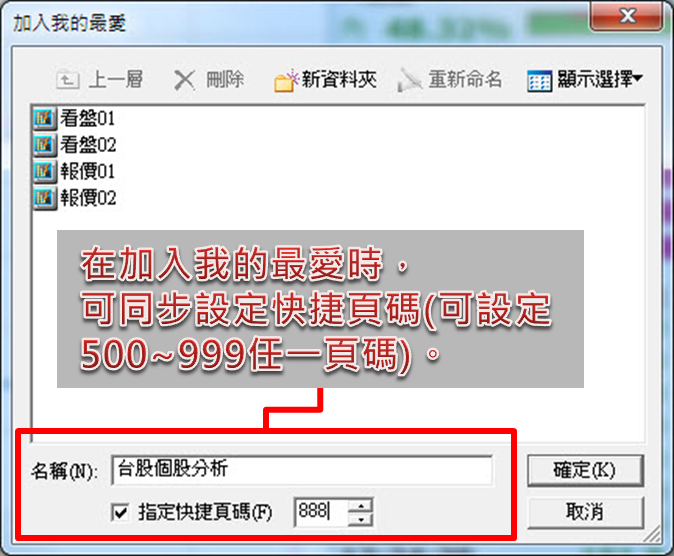
4.重新查看主功能列中【我的最愛】內容,已將【個股走勢圖(台股個股分析)】加入至我的最愛。之後您可隨時點選任何我的最愛,並前往該頁面。
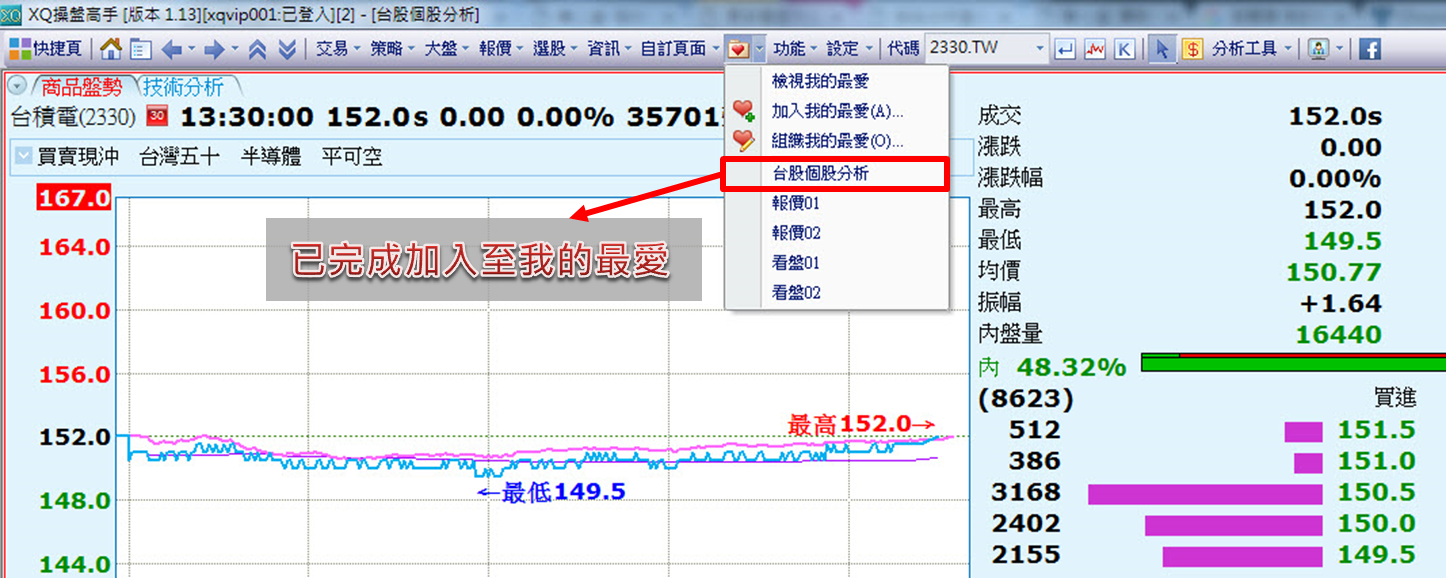
5.快捷碼的使用:您可直接輸入快捷碼(如剛才指定的888-台股個股分析),按下Enter後便可快速前往頁面。
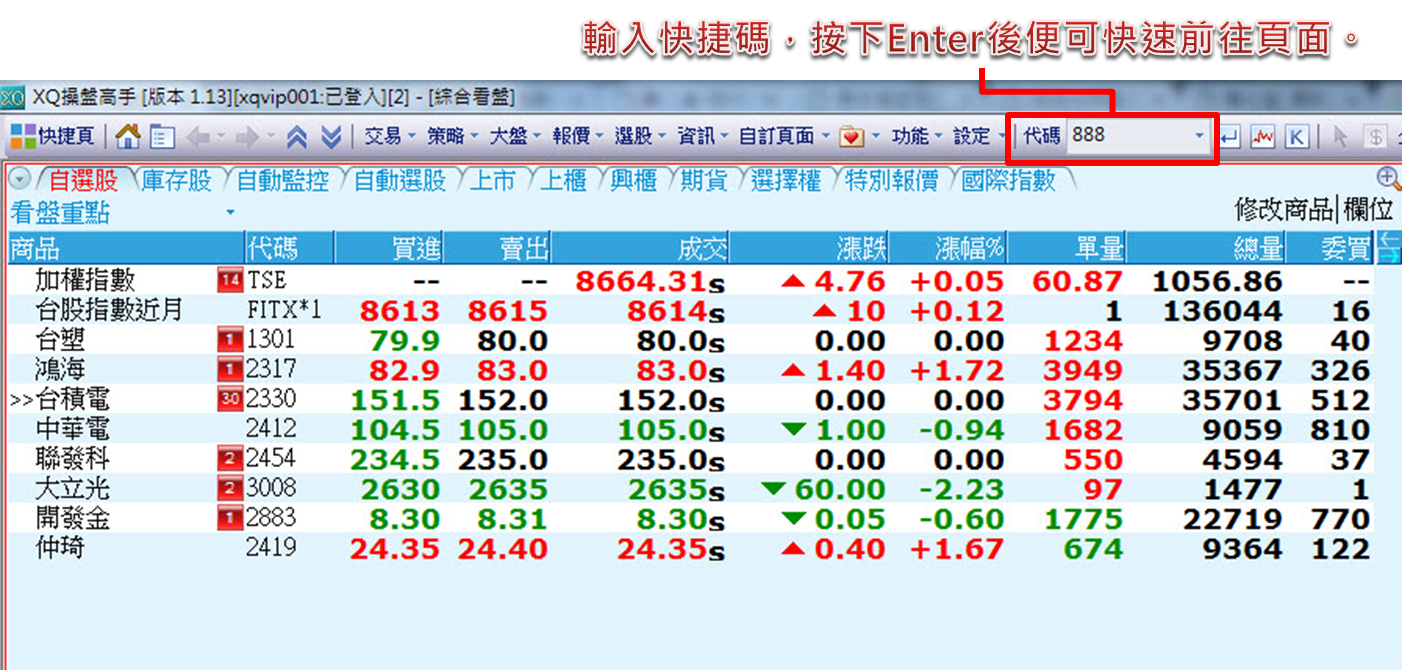
(三)書籤列
書籤列是另外一種快速前往最愛頁面的方式。
1.操作方式:
(1) 在主功能列上點選滑鼠右鍵,開啟『書籤列』工具列。
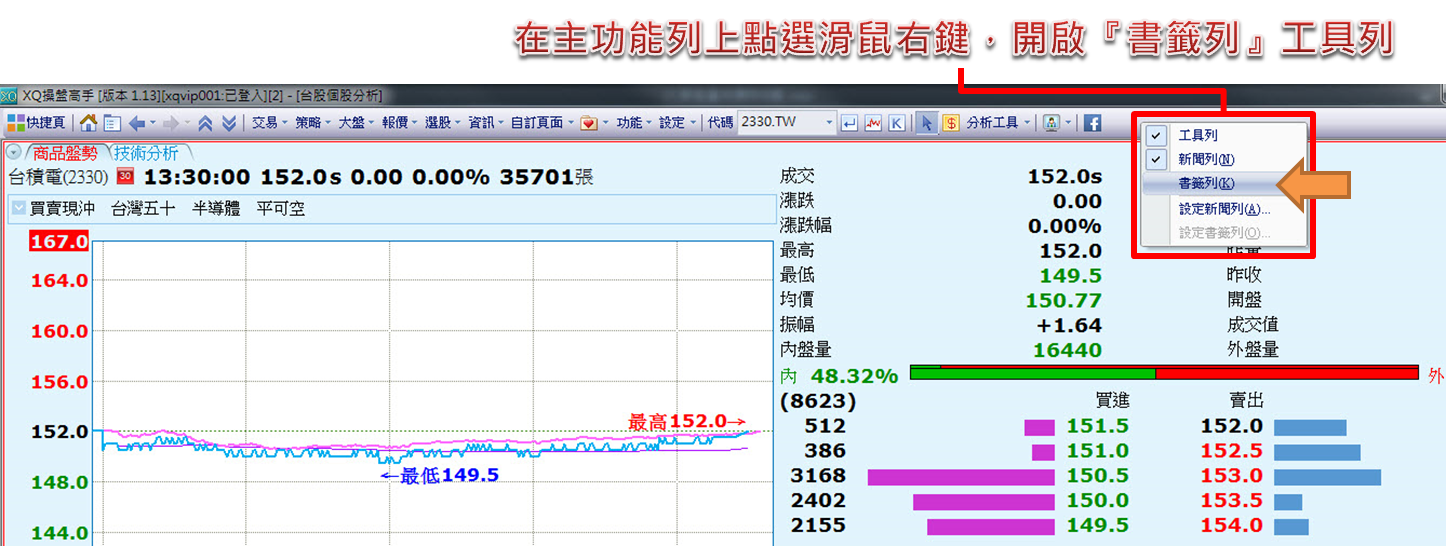
(2) 系統預設有「熱門書籤(系統)」及「書籤列(1)~(5)」,可再新增書籤列,或自訂已存在的書籤列名稱。

(3) 直接點選書籤列上的書籤名稱,即可快速連結前往該頁面。例如點選「熱門書籤(系統)」內的「期貨報價」,連結頁面如下:

2.新增書籤:
(1) 切換至欲加入的書籤列【例如:書籤列(1)】。
(2) 連結到欲加入的頁面【例如:台股個股分析】,並選擇書籤列上的『把此頁加入書籤列』按鈕。
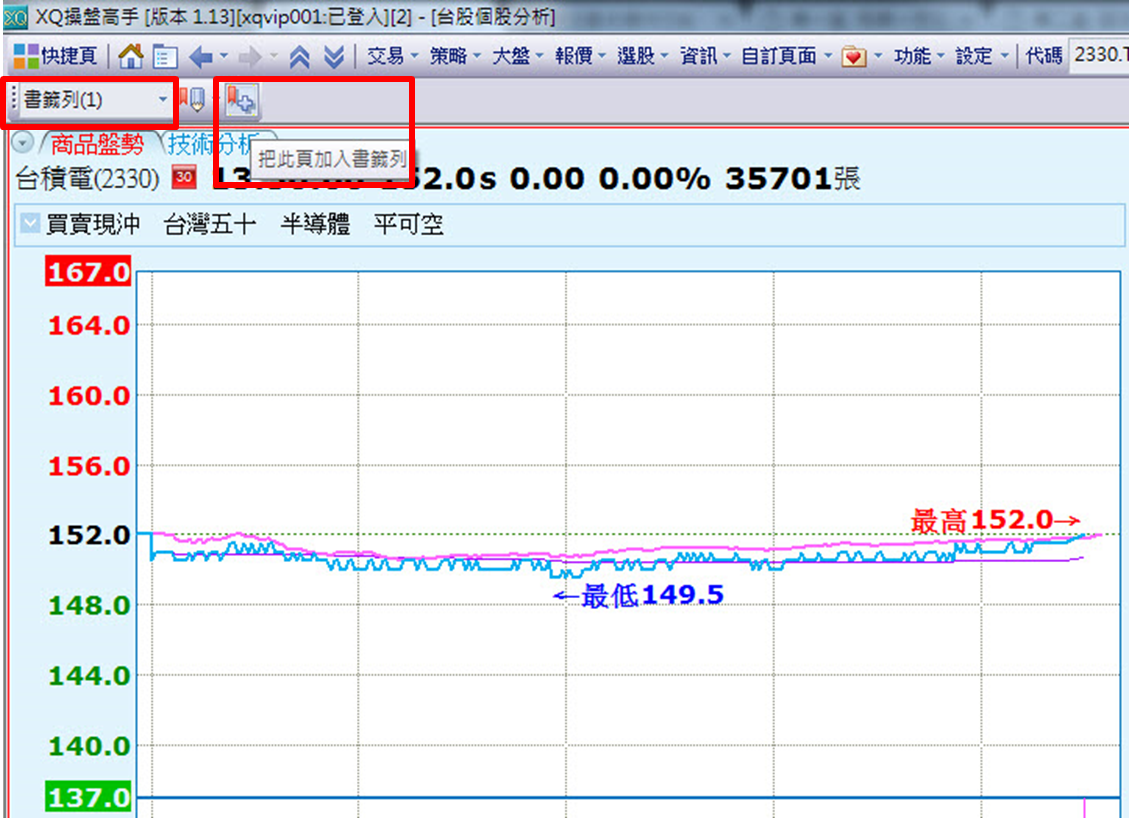
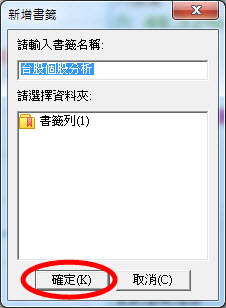
書籤建立完成後,您便可輕鬆重新造訪常用的頁面。
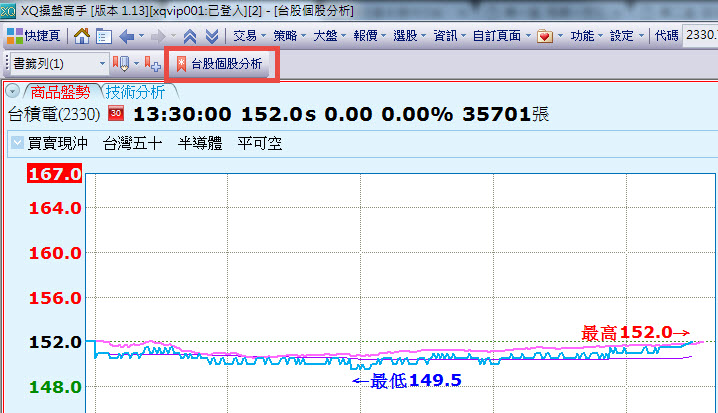
3.書籤工具列更名:
(1) 選擇書籤列上的『更改書籤工具列名稱』按鈕,例如將「書籤列(1)」更名為「常用」。
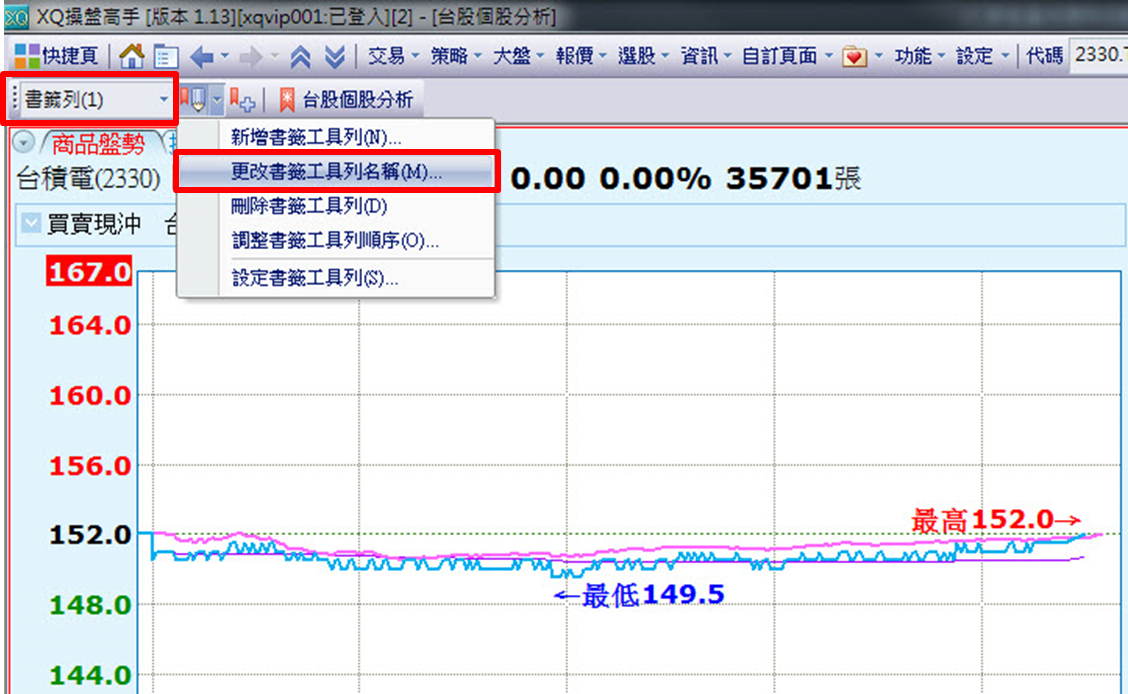

(2) 已完成書籤工具列更名。

4.書籤工具列調整順序:
(1) 選擇書籤工具列上的『調整書籤工具列順序』按鈕,例如我們將「常用」書籤列,調整順序至最上方。
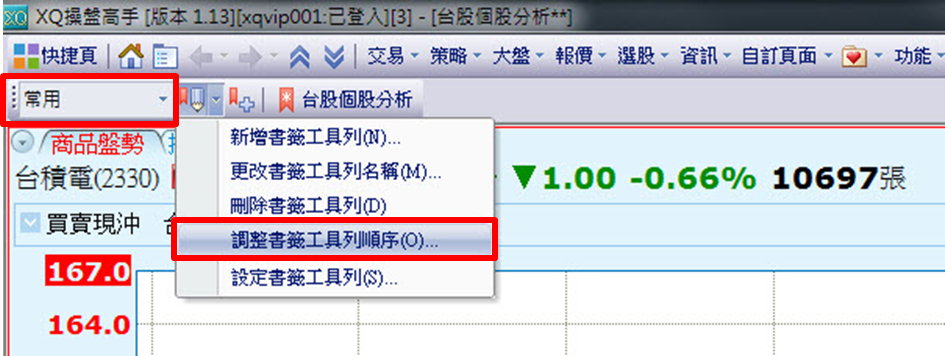

(2) 已完成書籤工具列調整順序。
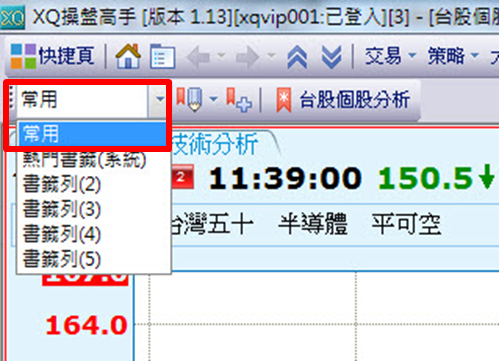
5.設定書籤工具列內容:
(1) 選擇書籤列上的『設定書籤工具列』按鈕。
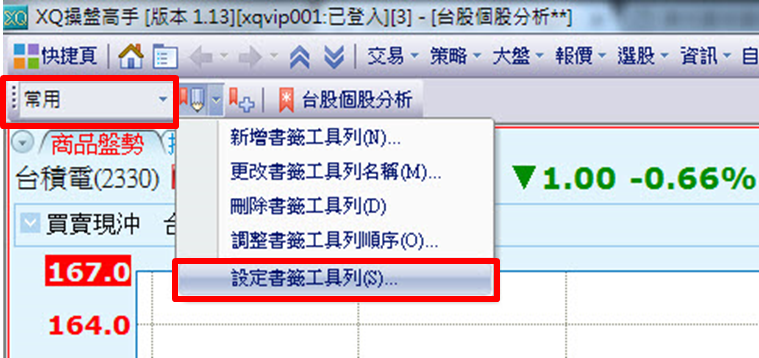
(2) 由左方「可選內容頁」,可進行常用書籤的加入。
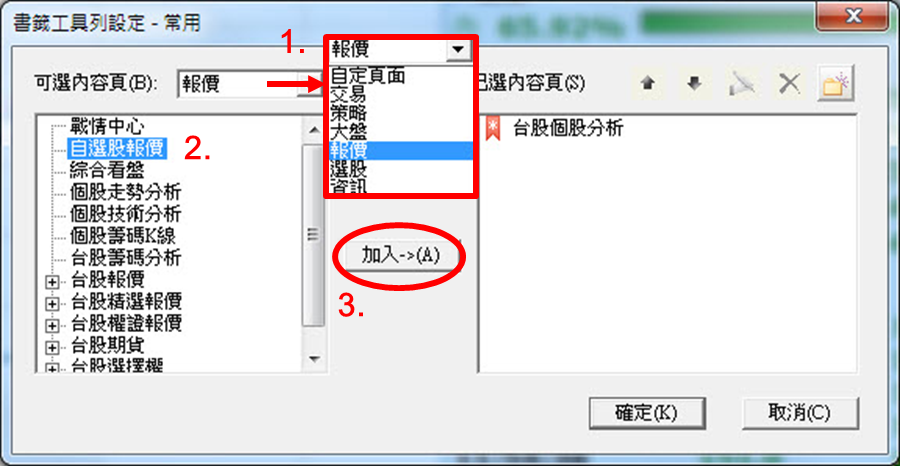
(3) 完成選擇內容頁後,點選「確定」即可。
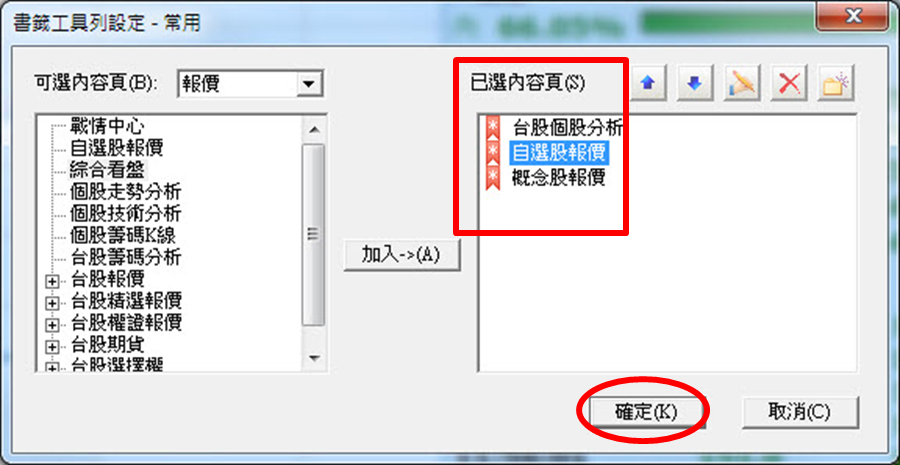
(4) 已完成書籤工具列設定內容。

(四)調整字體大小
1.操作方式:先點選作用欄框後,利用主功能列中[功能]→[放大字型]、[縮小字型]、[預設大小]來達成。


2.調整預設字型:
(1) 點選主功能列[設定]→[我的設定]→[系統偏好設定]。
(2) 在[一般]標籤可設定『預設字型』,預設為16點大,新細明體,數字為Verdana,您可自行調整為喜好的大小及字體。
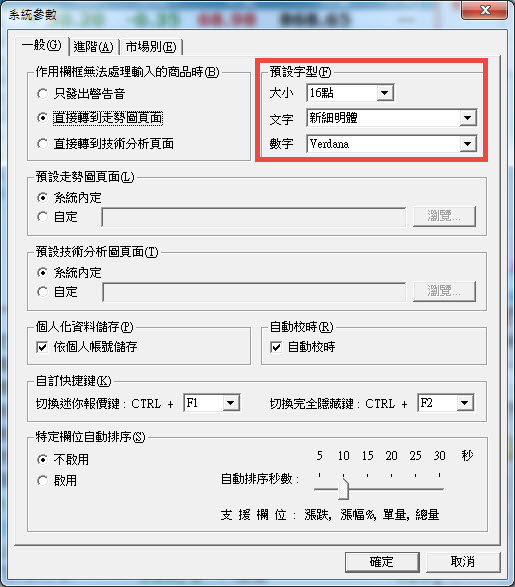
3.直接在任何頁面上點選右鍵,亦可以快速選擇[放大字型]、[縮小字型]及[預設大小]。
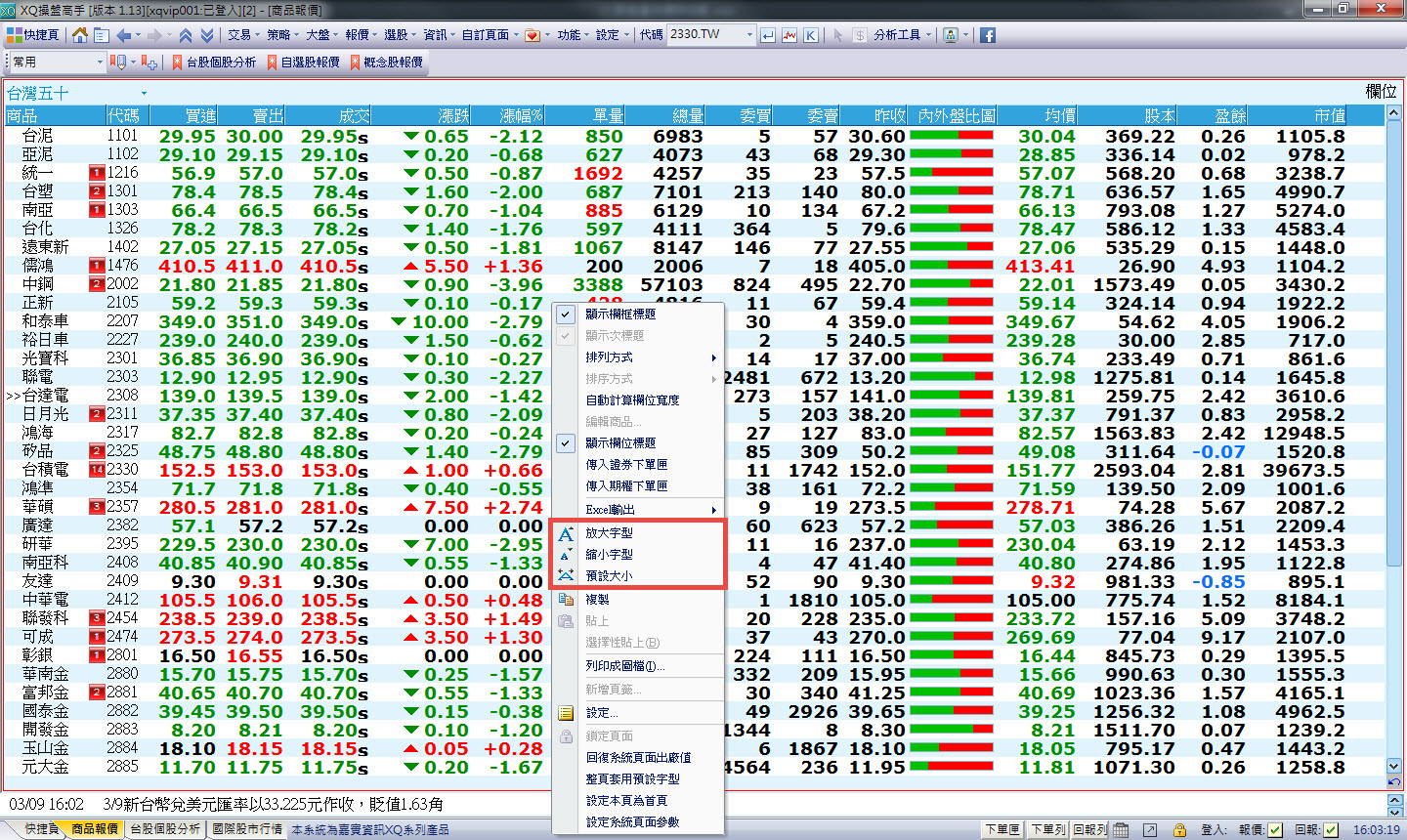
字體想放多大就放多大,有需要的朋友就請試看看囉!
 上面的各篇教學大家都練習過了嗎?搭配循序漸進的各篇教學,其實XQ全球贏家【個人版】要上手一點也不難喔!
本篇小編要跟大家介紹其他基本操作功能,例如易點靈的介紹、我的最愛&快捷碼如何使用、書籤列、調整字體大小等。
等打好基礎後,再來學習進階的功能,相信各位對XQ全球贏家【個人版】的運用也會更加得心應手。
上面的各篇教學大家都練習過了嗎?搭配循序漸進的各篇教學,其實XQ全球贏家【個人版】要上手一點也不難喔!
本篇小編要跟大家介紹其他基本操作功能,例如易點靈的介紹、我的最愛&快捷碼如何使用、書籤列、調整字體大小等。
等打好基礎後,再來學習進階的功能,相信各位對XQ全球贏家【個人版】的運用也會更加得心應手。
 2.未點選【釘住】按鈕時,展開之易點靈為浮動視窗(可收合面板),任意點選畫面上其他位置,或是易點靈視窗的右上方"X"結束按鈕,均可將易點靈視窗收合起來。
2.未點選【釘住】按鈕時,展開之易點靈為浮動視窗(可收合面板),任意點選畫面上其他位置,或是易點靈視窗的右上方"X"結束按鈕,均可將易點靈視窗收合起來。
 3.可點選【釘住】按鈕,將易點靈視窗固定於畫面上,看盤畫面將自動調整,面板不會擋住畫面。
3.可點選【釘住】按鈕,將易點靈視窗固定於畫面上,看盤畫面將自動調整,面板不會擋住畫面。
 4.使用方式:
(1) 展開易點靈視窗的「我的商品組合」。
(2) 點選商品名稱,右側欄框內容會同步切換商品,方便觀察商品資訊。
4.使用方式:
(1) 展開易點靈視窗的「我的商品組合」。
(2) 點選商品名稱,右側欄框內容會同步切換商品,方便觀察商品資訊。
 5.關閉易點靈:點選易點靈視窗右上方的"X"結束按鈕,即可關閉易點靈工作視窗。
5.關閉易點靈:點選易點靈視窗右上方的"X"結束按鈕,即可關閉易點靈工作視窗。
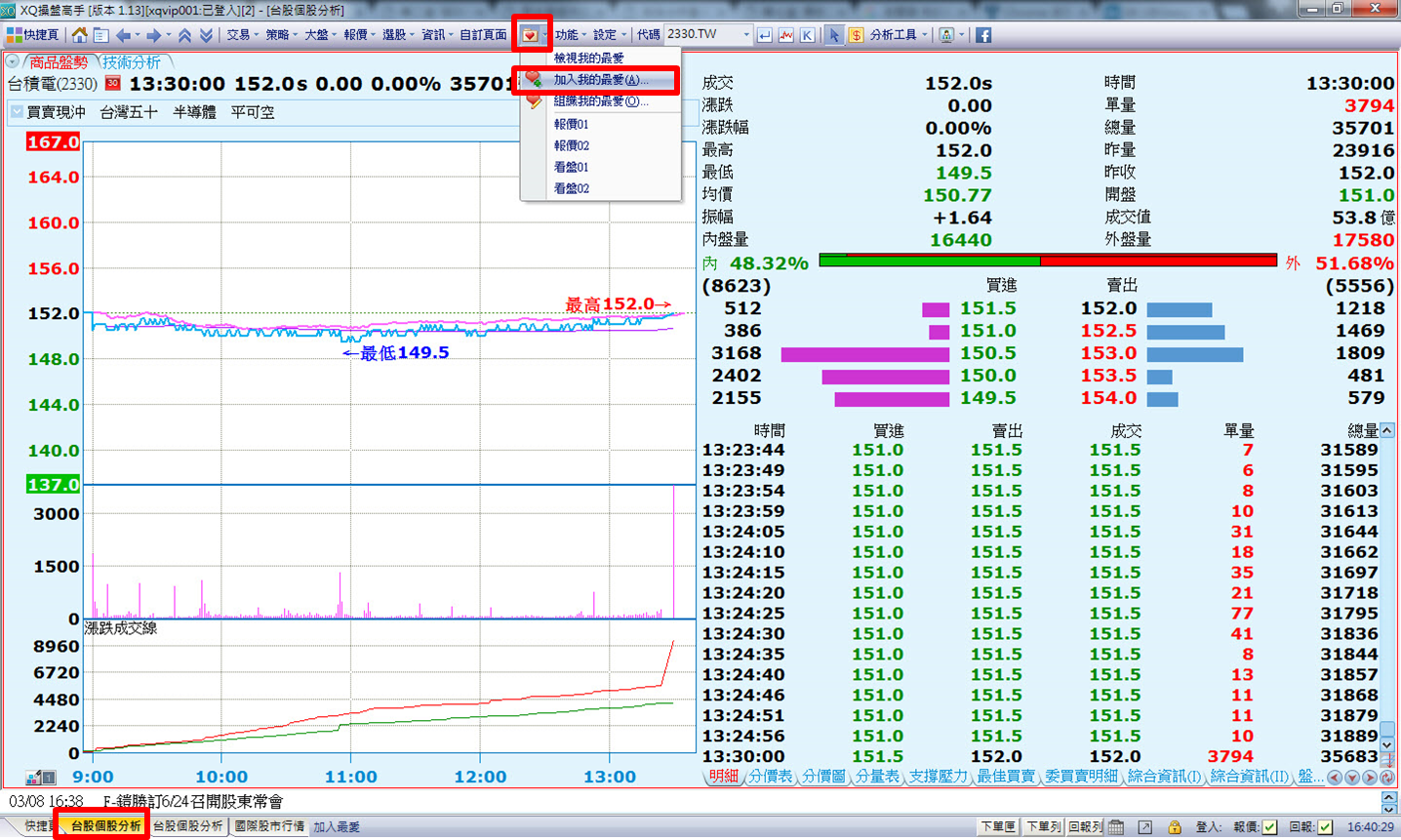 3.在加入我的最愛時,可同步設定快捷頁碼(可設定500~999任一頁碼),例如888。設定完成後點選「確定」。
3.在加入我的最愛時,可同步設定快捷頁碼(可設定500~999任一頁碼),例如888。設定完成後點選「確定」。
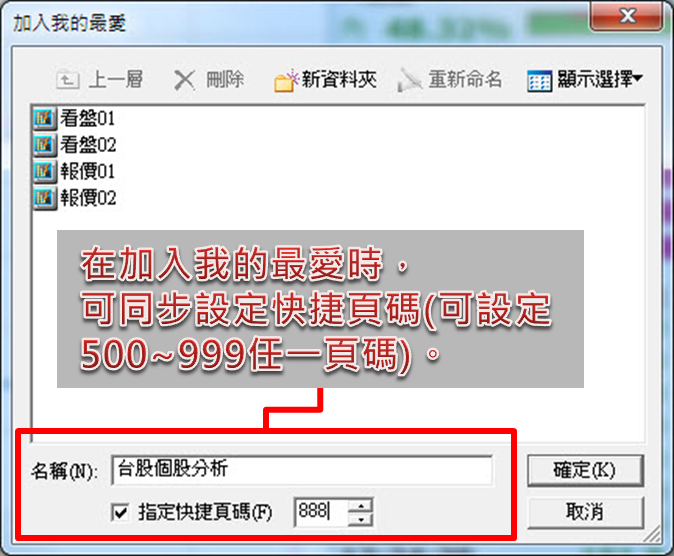 4.重新查看主功能列中【我的最愛】內容,已將【個股走勢圖(台股個股分析)】加入至我的最愛。之後您可隨時點選任何我的最愛,並前往該頁面。
4.重新查看主功能列中【我的最愛】內容,已將【個股走勢圖(台股個股分析)】加入至我的最愛。之後您可隨時點選任何我的最愛,並前往該頁面。
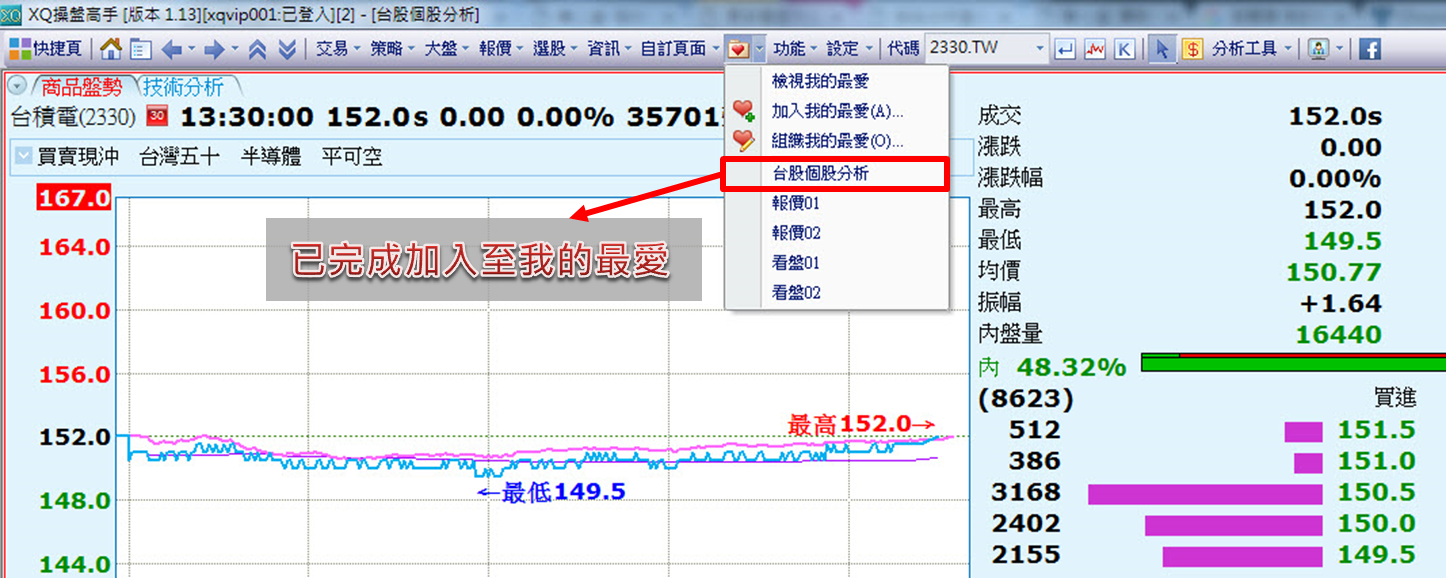 5.快捷碼的使用:您可直接輸入快捷碼(如剛才指定的888-台股個股分析),按下Enter後便可快速前往頁面。
5.快捷碼的使用:您可直接輸入快捷碼(如剛才指定的888-台股個股分析),按下Enter後便可快速前往頁面。
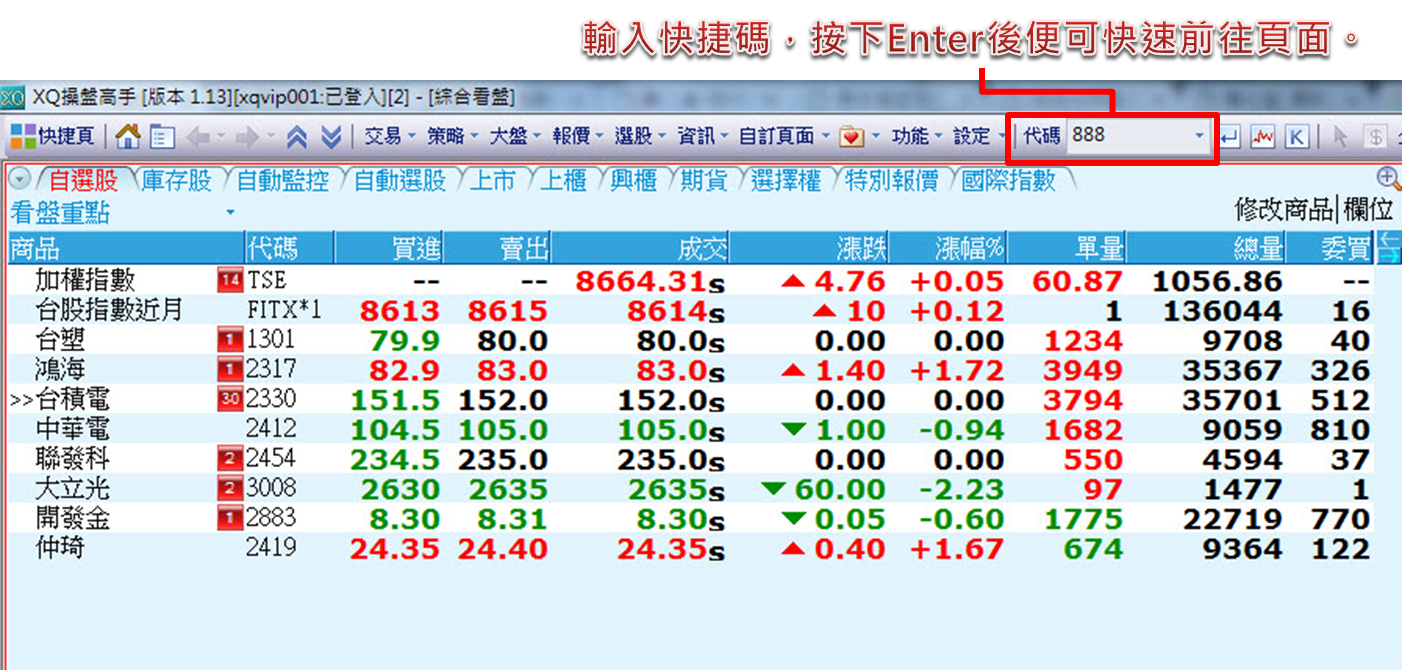
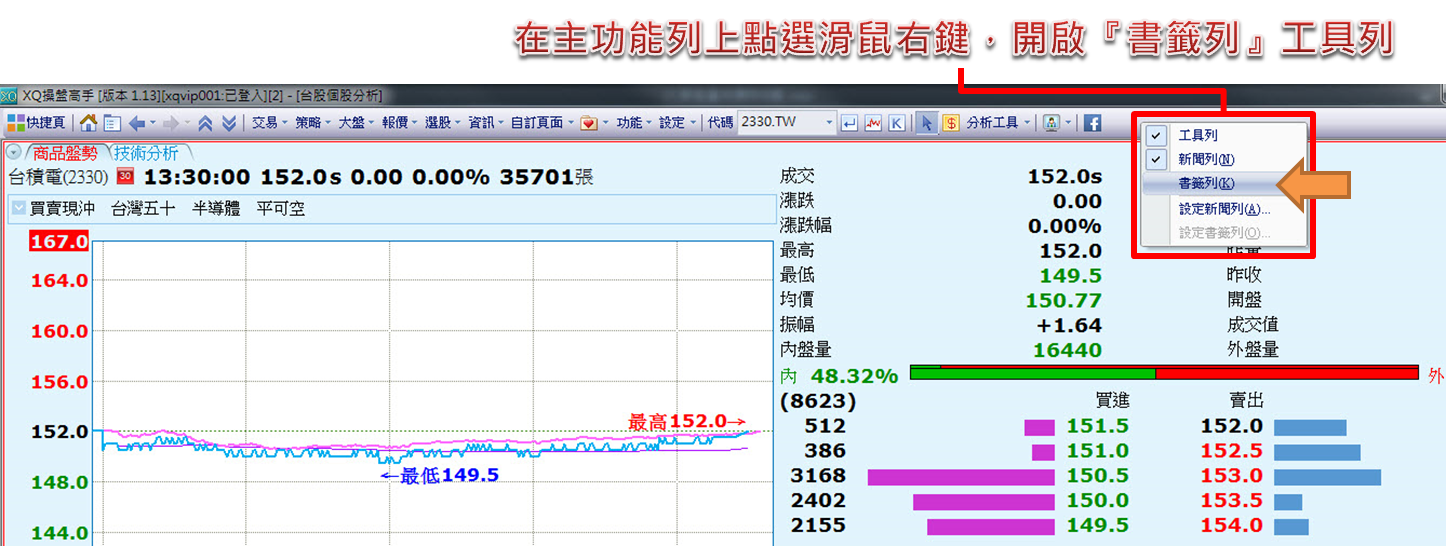 (2) 系統預設有「熱門書籤(系統)」及「書籤列(1)~(5)」,可再新增書籤列,或自訂已存在的書籤列名稱。
(2) 系統預設有「熱門書籤(系統)」及「書籤列(1)~(5)」,可再新增書籤列,或自訂已存在的書籤列名稱。
 (3) 直接點選書籤列上的書籤名稱,即可快速連結前往該頁面。例如點選「熱門書籤(系統)」內的「期貨報價」,連結頁面如下:
(3) 直接點選書籤列上的書籤名稱,即可快速連結前往該頁面。例如點選「熱門書籤(系統)」內的「期貨報價」,連結頁面如下:
 2.新增書籤:
(1) 切換至欲加入的書籤列【例如:書籤列(1)】。
(2) 連結到欲加入的頁面【例如:台股個股分析】,並選擇書籤列上的『把此頁加入書籤列』按鈕。
2.新增書籤:
(1) 切換至欲加入的書籤列【例如:書籤列(1)】。
(2) 連結到欲加入的頁面【例如:台股個股分析】,並選擇書籤列上的『把此頁加入書籤列』按鈕。
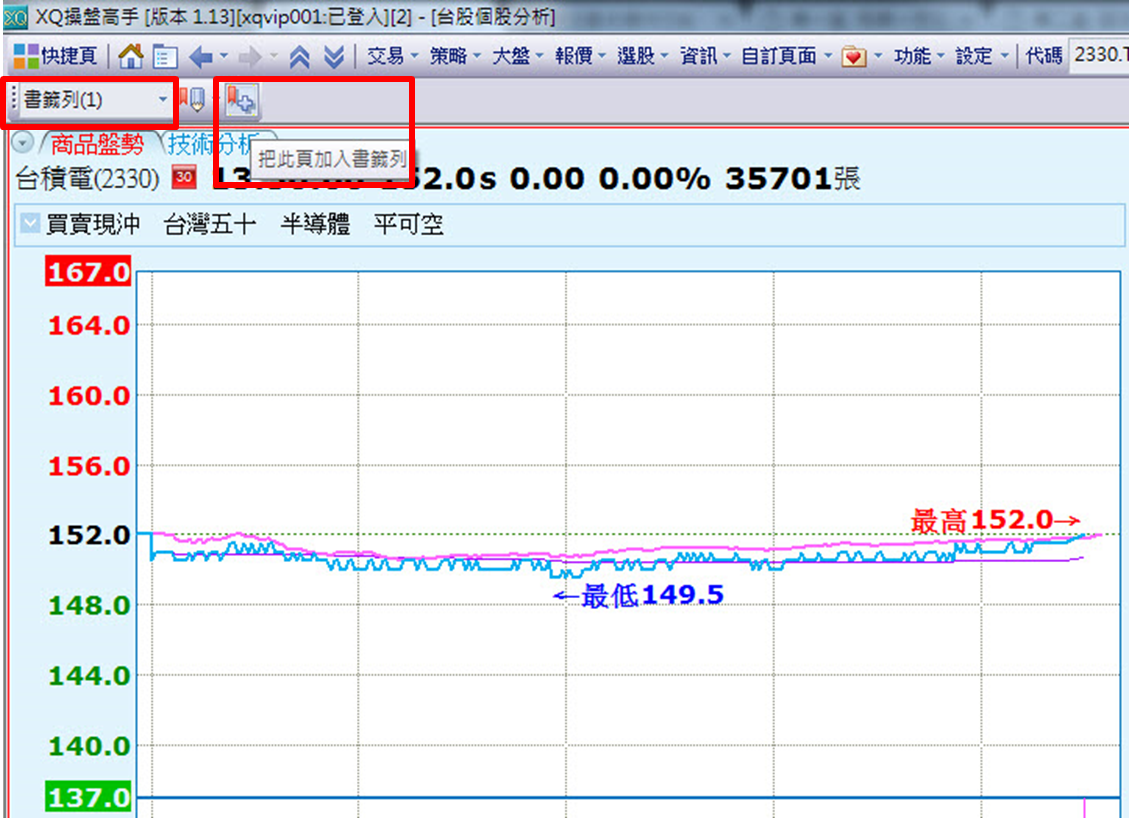
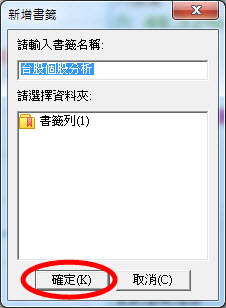 書籤建立完成後,您便可輕鬆重新造訪常用的頁面。
書籤建立完成後,您便可輕鬆重新造訪常用的頁面。
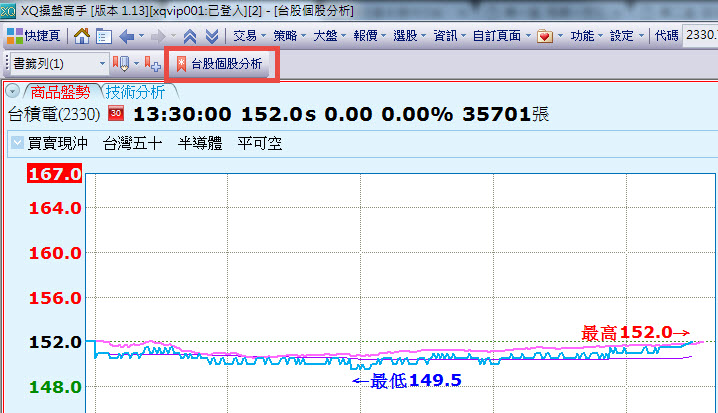 3.書籤工具列更名:
(1) 選擇書籤列上的『更改書籤工具列名稱』按鈕,例如將「書籤列(1)」更名為「常用」。
3.書籤工具列更名:
(1) 選擇書籤列上的『更改書籤工具列名稱』按鈕,例如將「書籤列(1)」更名為「常用」。
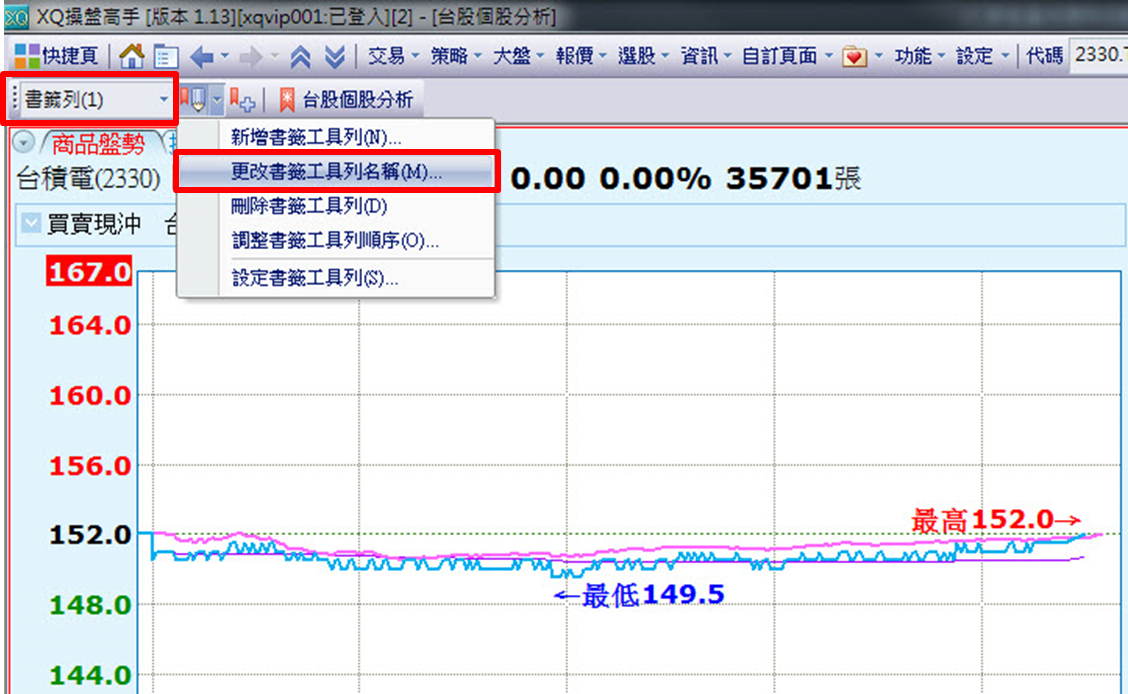
 (2) 已完成書籤工具列更名。
(2) 已完成書籤工具列更名。
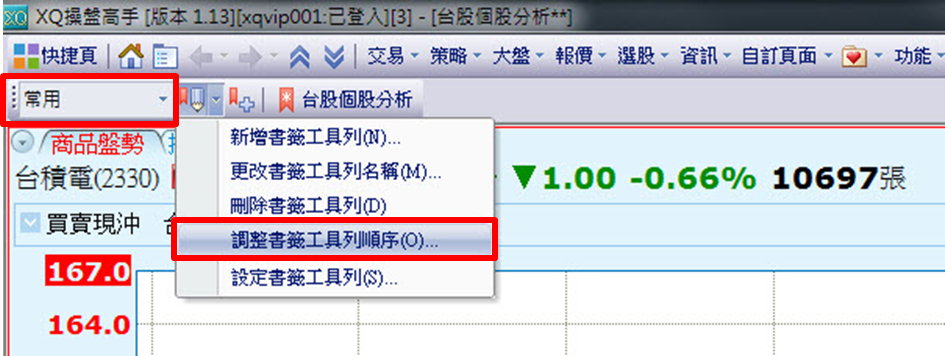
 (2) 已完成書籤工具列調整順序。
(2) 已完成書籤工具列調整順序。
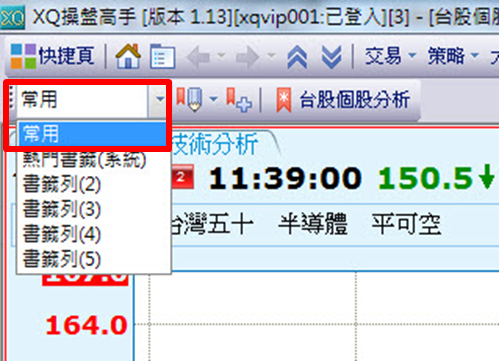 5.設定書籤工具列內容:
(1) 選擇書籤列上的『設定書籤工具列』按鈕。
5.設定書籤工具列內容:
(1) 選擇書籤列上的『設定書籤工具列』按鈕。
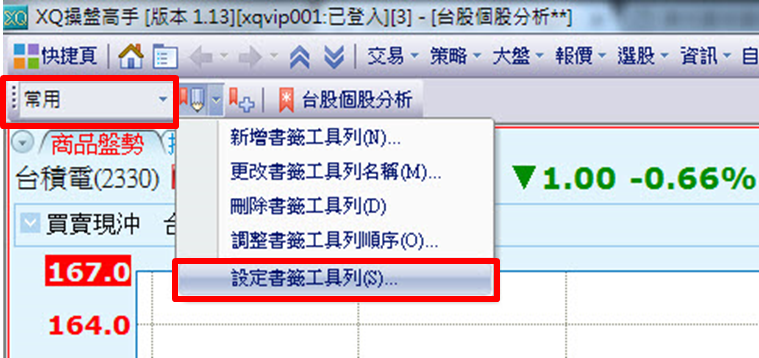 (2) 由左方「可選內容頁」,可進行常用書籤的加入。
(2) 由左方「可選內容頁」,可進行常用書籤的加入。
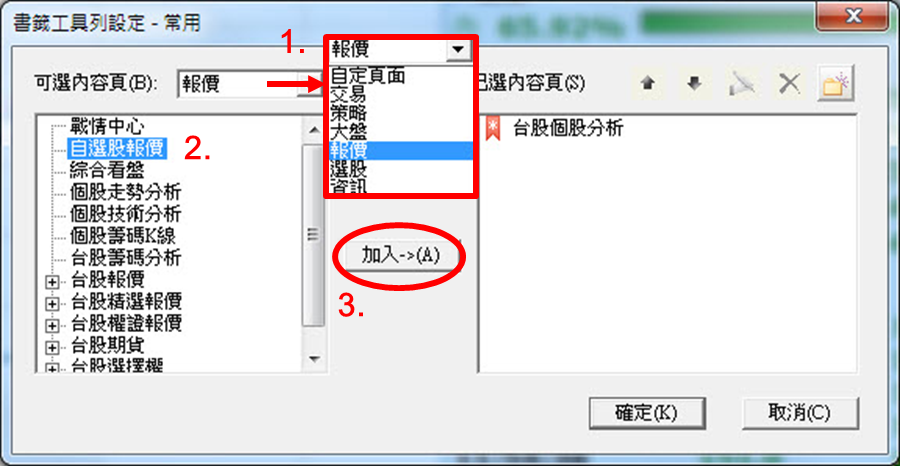 (3) 完成選擇內容頁後,點選「確定」即可。
(3) 完成選擇內容頁後,點選「確定」即可。
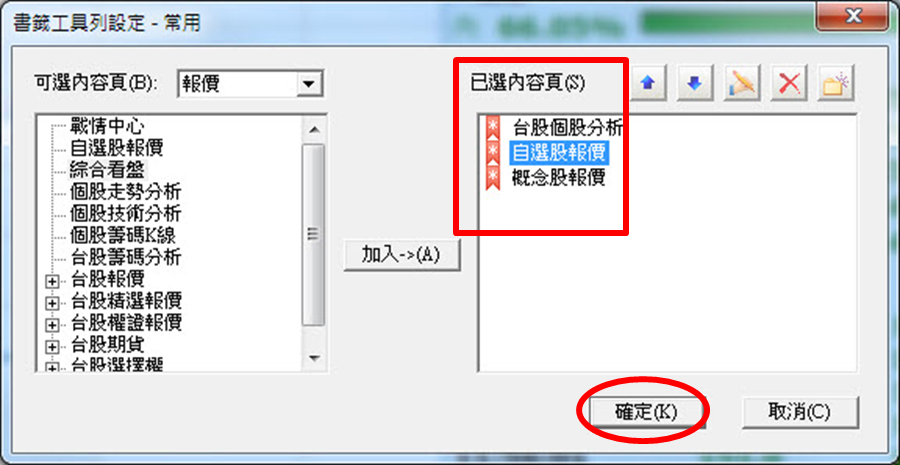 (4) 已完成書籤工具列設定內容。
(4) 已完成書籤工具列設定內容。

 2.調整預設字型:
(1) 點選主功能列[設定]→[我的設定]→[系統偏好設定]。
(2) 在[一般]標籤可設定『預設字型』,預設為16點大,新細明體,數字為Verdana,您可自行調整為喜好的大小及字體。
2.調整預設字型:
(1) 點選主功能列[設定]→[我的設定]→[系統偏好設定]。
(2) 在[一般]標籤可設定『預設字型』,預設為16點大,新細明體,數字為Verdana,您可自行調整為喜好的大小及字體。
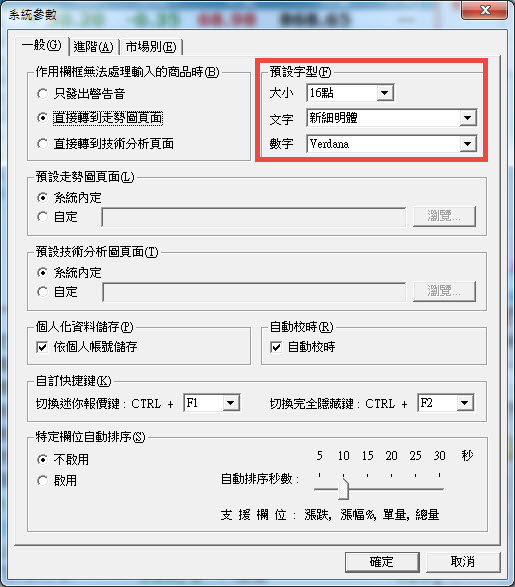 3.直接在任何頁面上點選右鍵,亦可以快速選擇[放大字型]、[縮小字型]及[預設大小]。
3.直接在任何頁面上點選右鍵,亦可以快速選擇[放大字型]、[縮小字型]及[預設大小]。
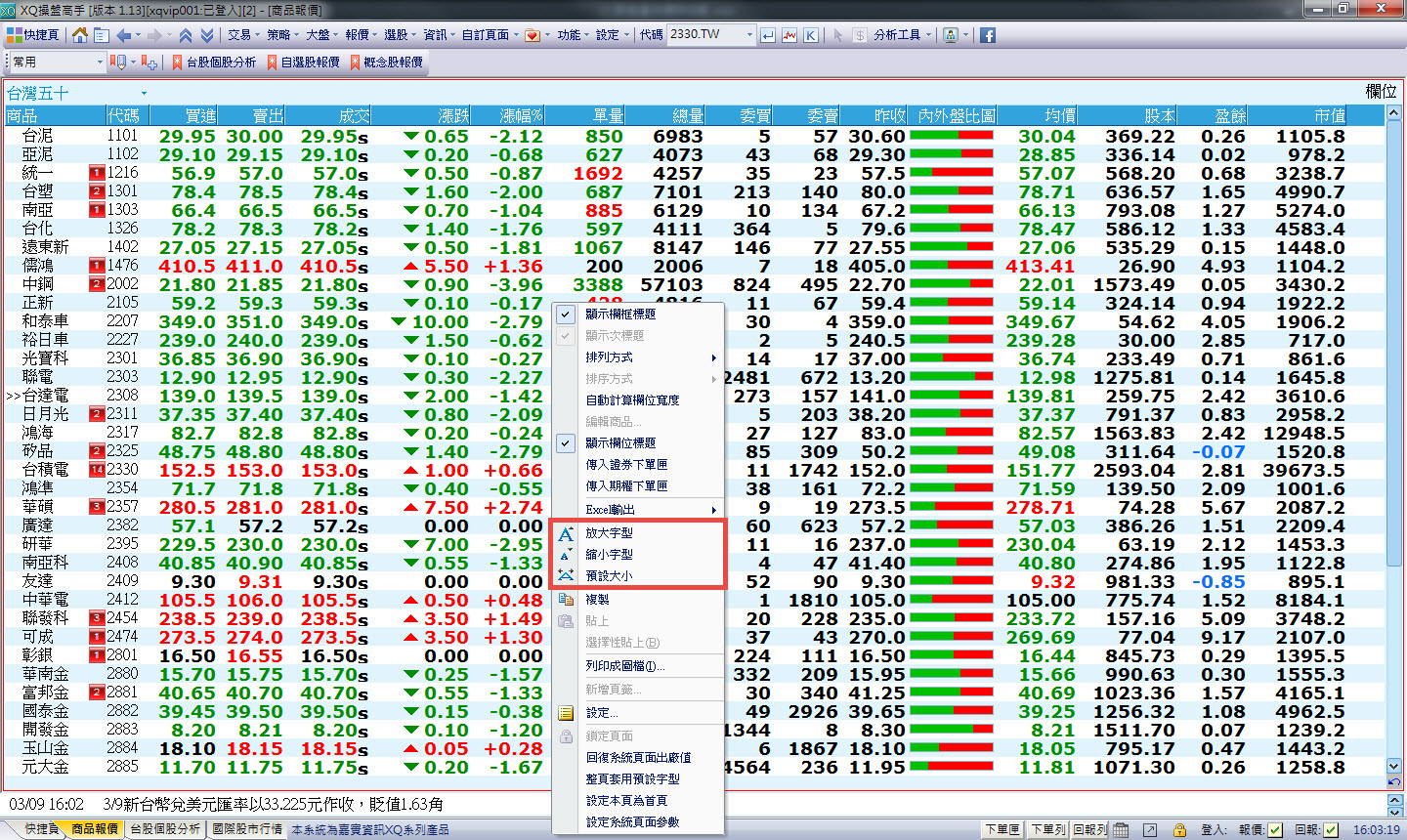 字體想放多大就放多大,有需要的朋友就請試看看囉!
字體想放多大就放多大,有需要的朋友就請試看看囉!