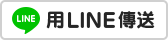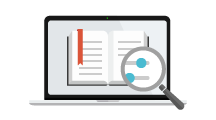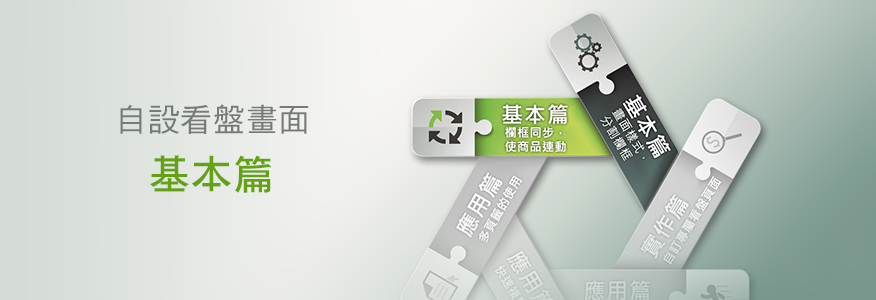 當預設系統無法滿足自己看盤需求時,該怎麼辦呢?這時候,你就需要用到”自訂頁面”了!XQ操盤高手的另一項特色「自設頁面」,可以自行設定屬於你個人化的看盤畫面。在自設看盤畫面完成後,可以存檔方便日後使用,還可加入我的最愛,隨時都可輕鬆叫出頁面。本篇教學重點:
當預設系統無法滿足自己看盤需求時,該怎麼辦呢?這時候,你就需要用到”自訂頁面”了!XQ操盤高手的另一項特色「自設頁面」,可以自行設定屬於你個人化的看盤畫面。在自設看盤畫面完成後,可以存檔方便日後使用,還可加入我的最愛,隨時都可輕鬆叫出頁面。本篇教學重點:- 設計畫面樣式,分割欄框
- 設定欄框同步,使商品連動
※小編貼心提醒:影片播放時,可點選影片播放器右下角的「齒輪圖示(設定)」,可切換播放畫質為1080p,以享有較佳的觀看畫質。
(一)開啟新頁
1.進入方式:(1) 點選主功能列中「自訂頁面」中的「開啟新頁」。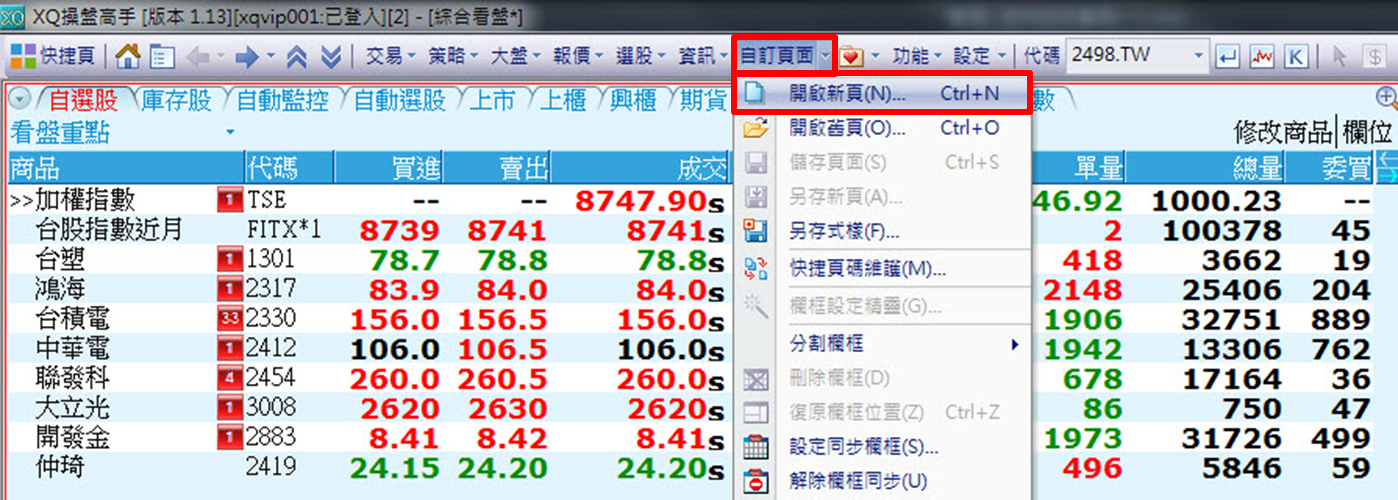 (2) 您可以點選[頁面內容]中的功能項,或是由[系統式樣]中挑選一個由本系統提供的式樣。
(2) 您可以點選[頁面內容]中的功能項,或是由[系統式樣]中挑選一個由本系統提供的式樣。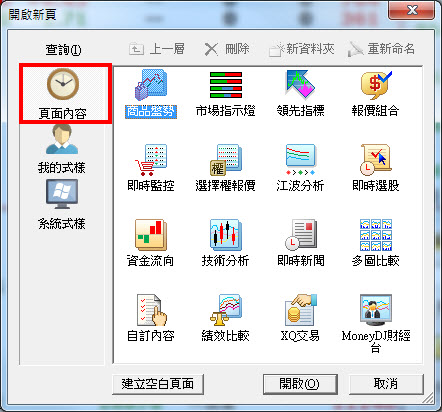
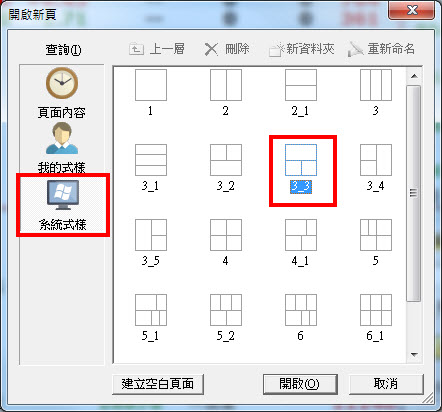 (3) 例如我們由以上[系統式樣]中,挑選[3_3]式樣後,按下「開啟」。
(3) 例如我們由以上[系統式樣]中,挑選[3_3]式樣後,按下「開啟」。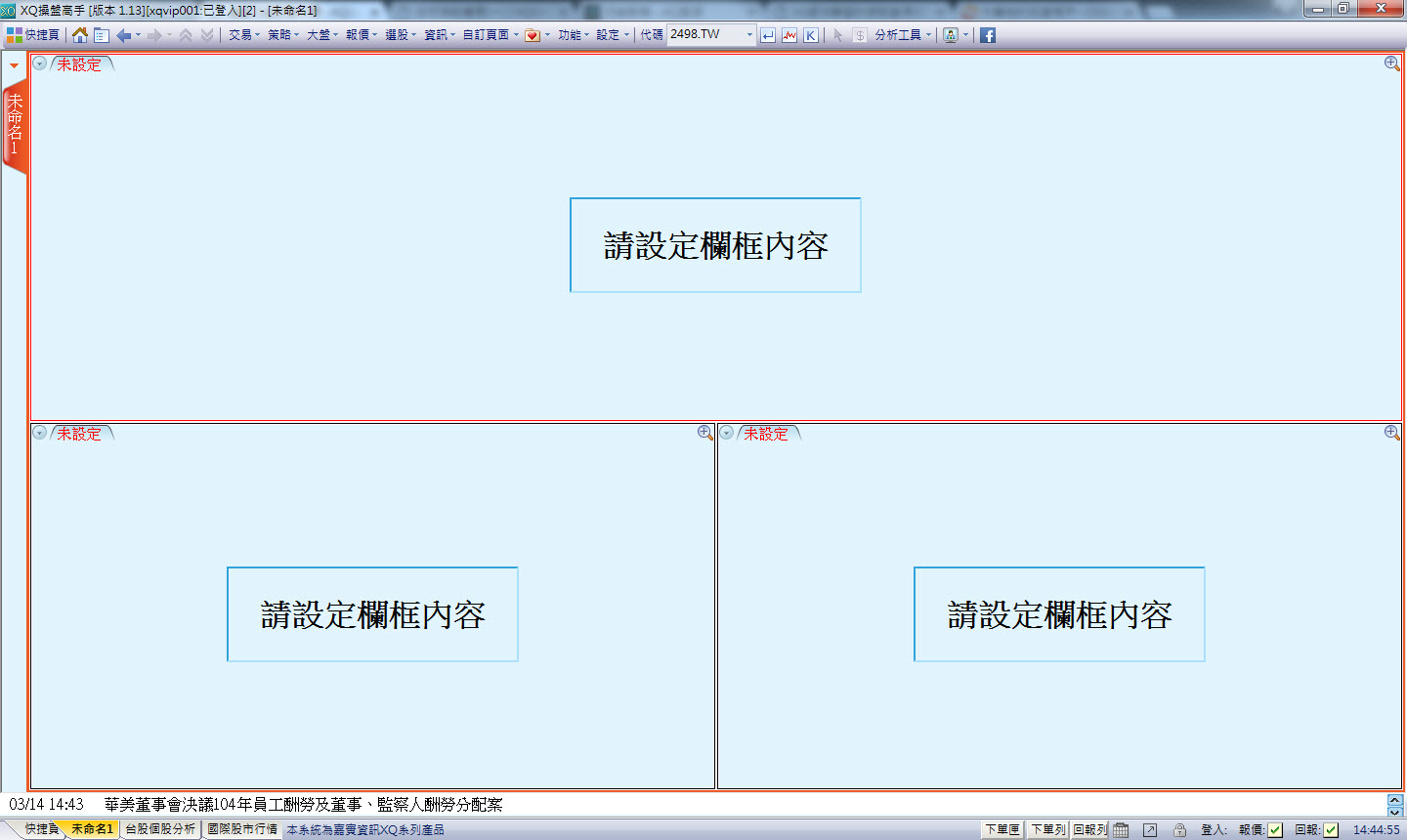 2.自設看盤畫面:(1) 例如我們想自訂一個看盤畫面為:上方放報價組合,左下放商品走勢圖,右下放商品新聞。先以滑鼠點選上方「請設定欄框內容」,將出現「欄框設定精靈」,選取「報價組合」後按下一步。
2.自設看盤畫面:(1) 例如我們想自訂一個看盤畫面為:上方放報價組合,左下放商品走勢圖,右下放商品新聞。先以滑鼠點選上方「請設定欄框內容」,將出現「欄框設定精靈」,選取「報價組合」後按下一步。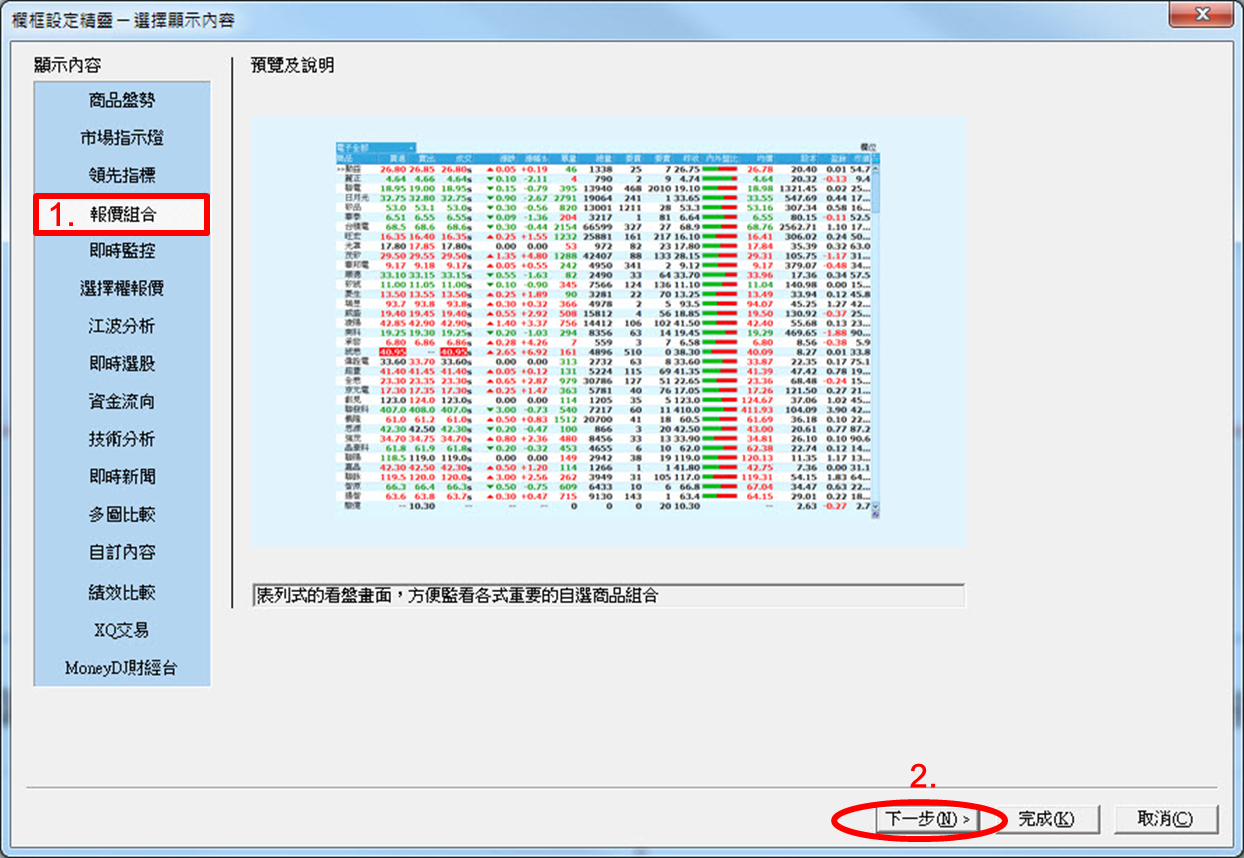 (2) 依據選定的顯示內容,可照精靈指示一步步完成設定,或直接按「完成」接受預設值。
(2) 依據選定的顯示內容,可照精靈指示一步步完成設定,或直接按「完成」接受預設值。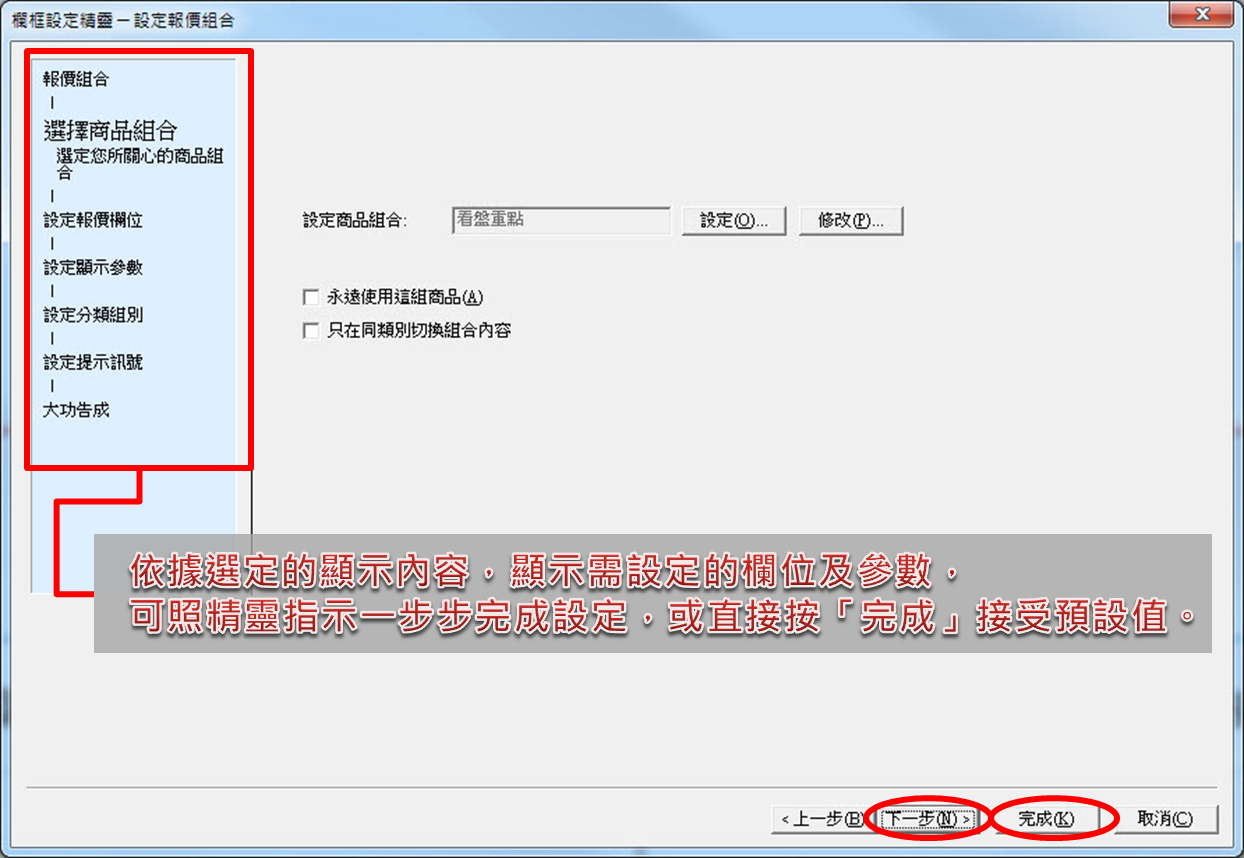 (3) 完成上方的欄框內容設定為「報價組合」。
(3) 完成上方的欄框內容設定為「報價組合」。 (4) 再依序設定左下欄框內容為「商品走勢圖」。以滑鼠點選左下方「請設定欄框內容」,選取「商品盤勢」後按下一步。
(4) 再依序設定左下欄框內容為「商品走勢圖」。以滑鼠點選左下方「請設定欄框內容」,選取「商品盤勢」後按下一步。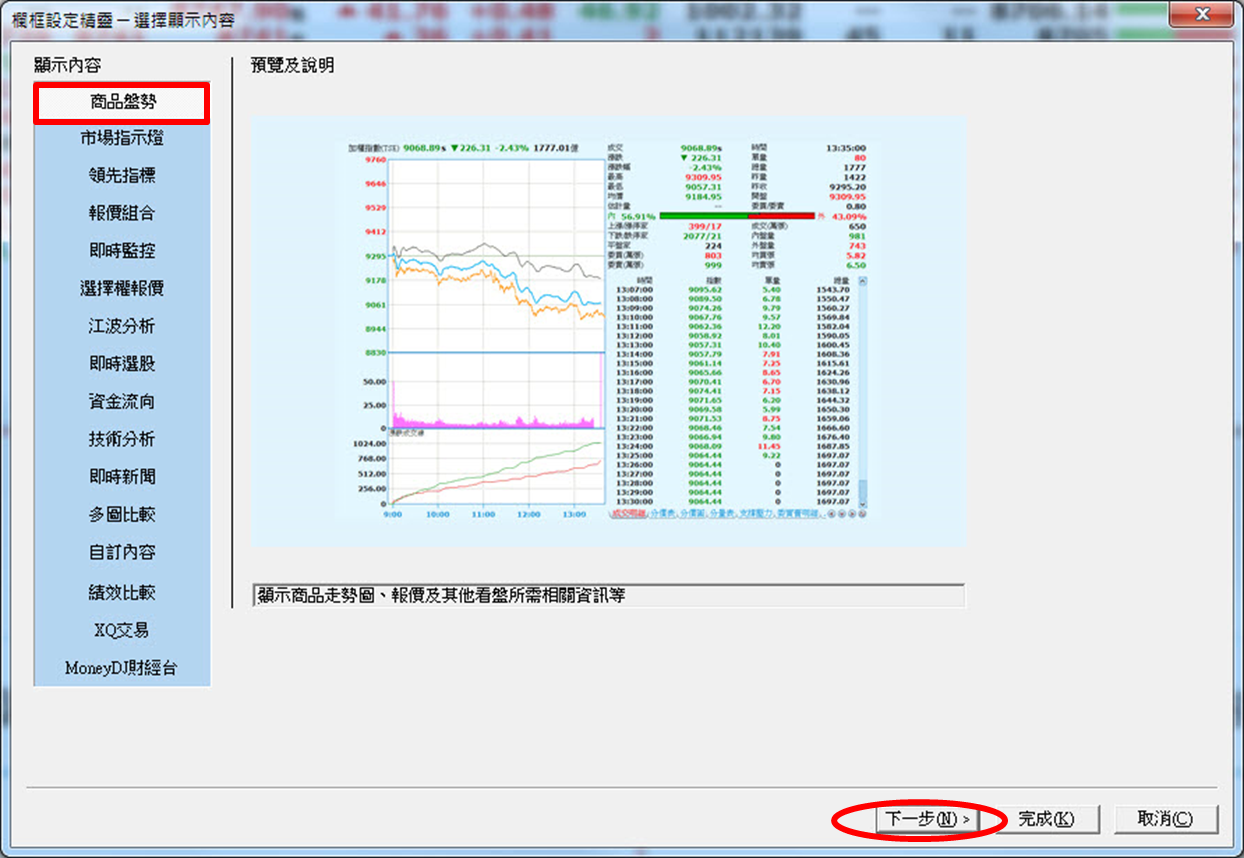 (5) 商品盤勢的設定顯示參數內,可選擇「顯示方式」,例如只顯示上下兩格,其他各項則依步驟完成內容設定。
(5) 商品盤勢的設定顯示參數內,可選擇「顯示方式」,例如只顯示上下兩格,其他各項則依步驟完成內容設定。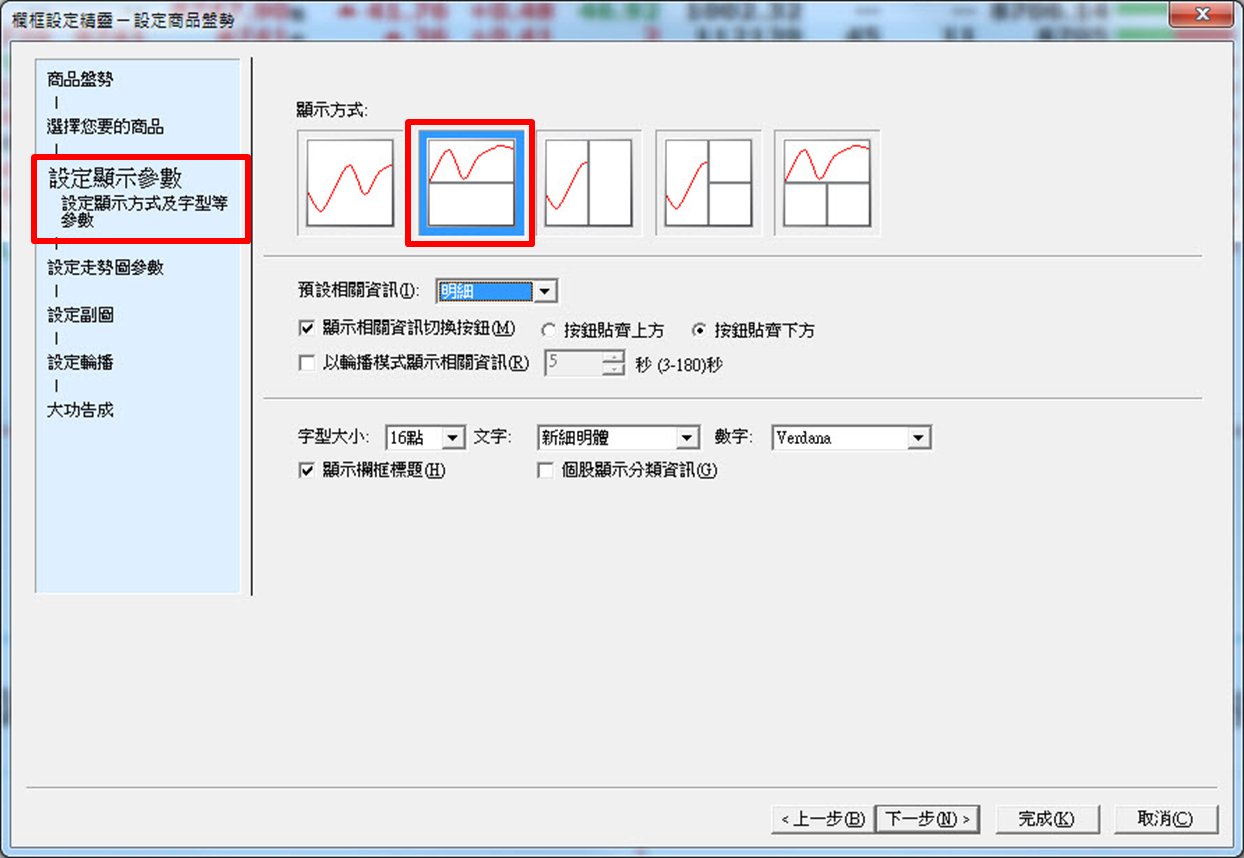 (6) 最後設定右下欄框內容為「商品新聞」。以滑鼠點選右下方「請設定欄框內容」,選取「商品盤勢」後按下一步。
(6) 最後設定右下欄框內容為「商品新聞」。以滑鼠點選右下方「請設定欄框內容」,選取「商品盤勢」後按下一步。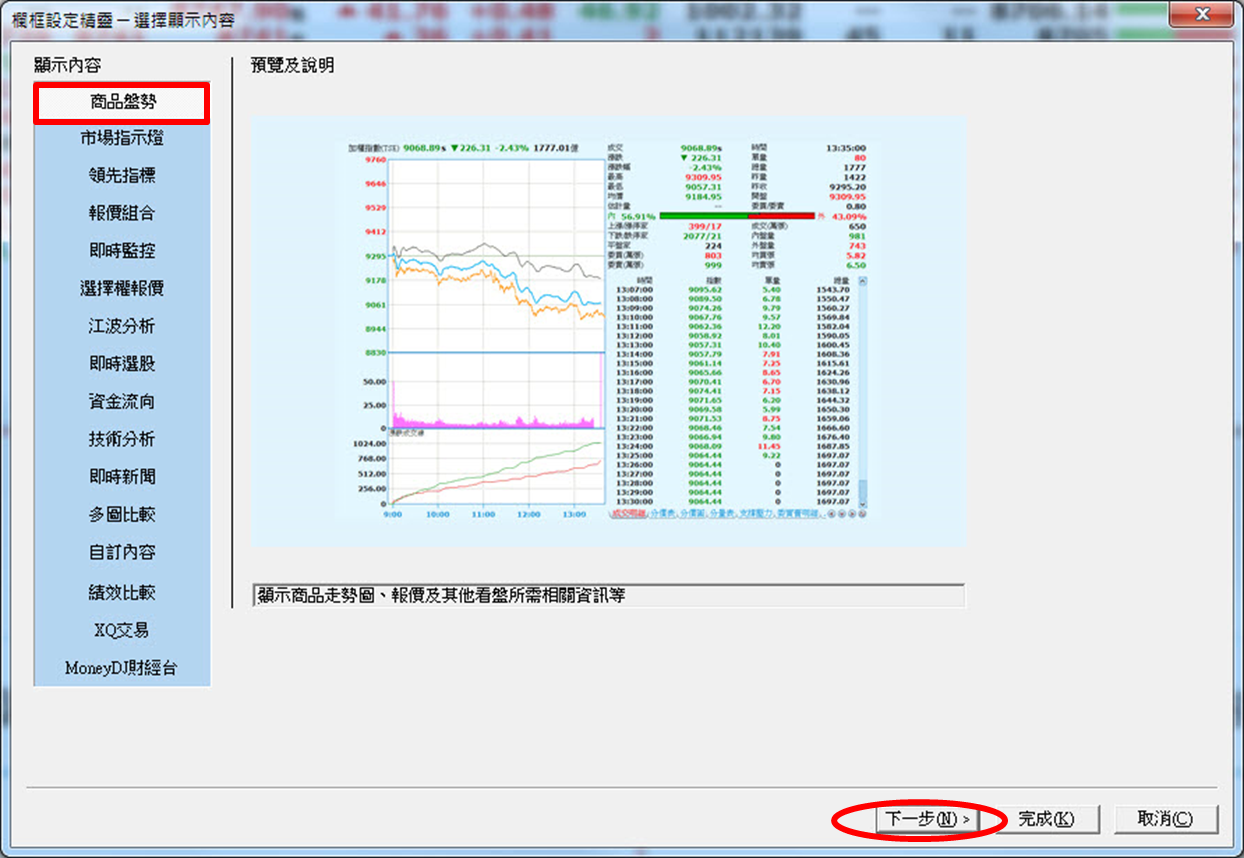 (7) 商品盤勢的設定顯示參數內,選擇顯示方式為「單格」,預設相關資訊選擇「新聞」,其他各項則依步驟完成內容設定。
(7) 商品盤勢的設定顯示參數內,選擇顯示方式為「單格」,預設相關資訊選擇「新聞」,其他各項則依步驟完成內容設定。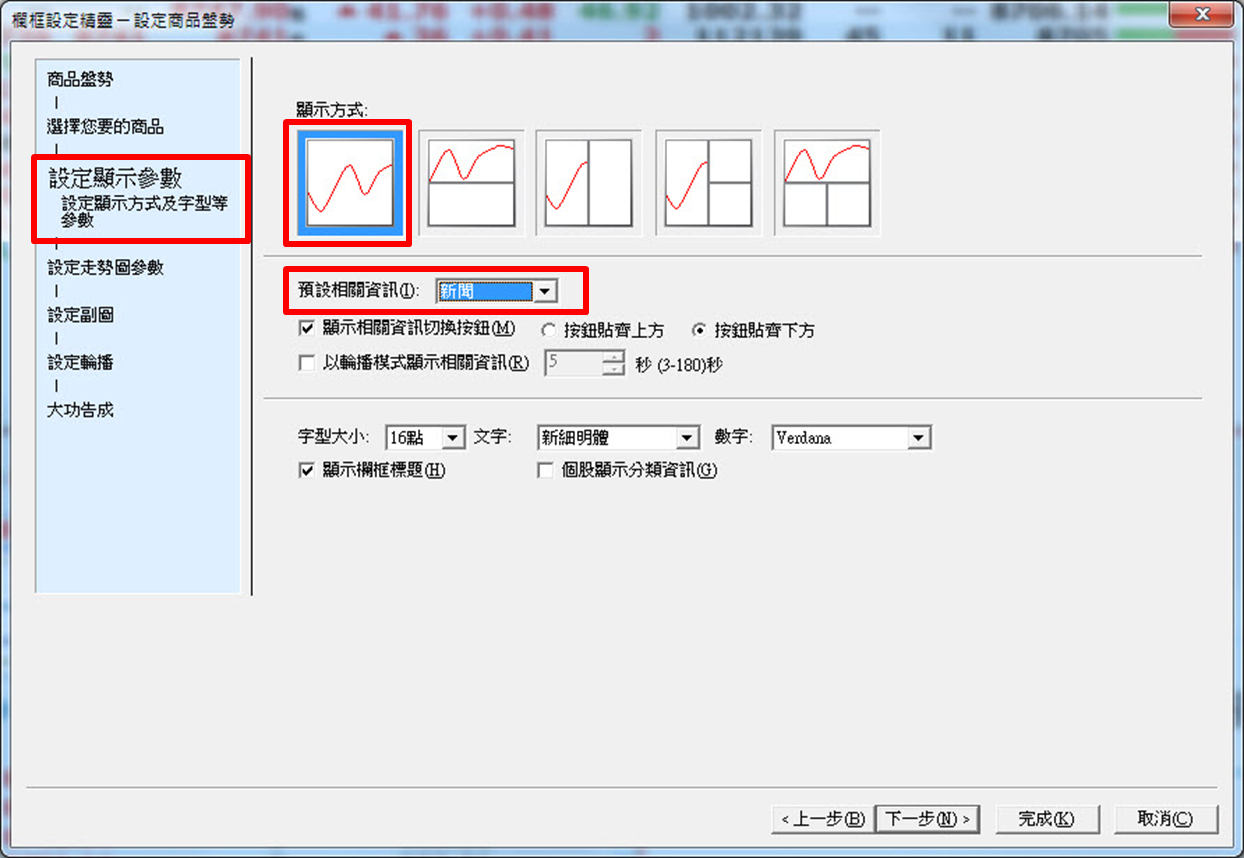 (8) 已完成自設看盤畫面如下圖。
(8) 已完成自設看盤畫面如下圖。
(二)分割及刪除欄框、欄框設定精靈
1.分割欄框:如需要再切割畫面,則可利用「自訂頁面」→「分割欄框」→[水平等分]、[水平三等分]、[垂直等分]、[垂直三等分]執行。可利用此功能,任意調整您想要的看盤畫面喔!(1) 例如:我們將上例的上方視窗(先點選確認為紅色作用視窗),以[垂直等分]再作切割。 (2) 點選後,上方欄框已新增垂直分割,可再做內容設定。
(2) 點選後,上方欄框已新增垂直分割,可再做內容設定。 2.欄框設定精靈:針對已完成設定的欄框內容若需要調整,則可利用「自訂頁面」→「欄框設定精靈」執行。(1) 例如:我們調整左下的商品走勢圖,使其只出現走勢圖,無明細資料。
2.欄框設定精靈:針對已完成設定的欄框內容若需要調整,則可利用「自訂頁面」→「欄框設定精靈」執行。(1) 例如:我們調整左下的商品走勢圖,使其只出現走勢圖,無明細資料。 (2) 進入「欄框設定精靈─設定商品盤勢」,在設定顯示參數內,改變顯示方式為「單格」,預設相關資訊選擇「走勢圖」,可直接點選「完成」略過其他設定。
(2) 進入「欄框設定精靈─設定商品盤勢」,在設定顯示參數內,改變顯示方式為「單格」,預設相關資訊選擇「走勢圖」,可直接點選「完成」略過其他設定。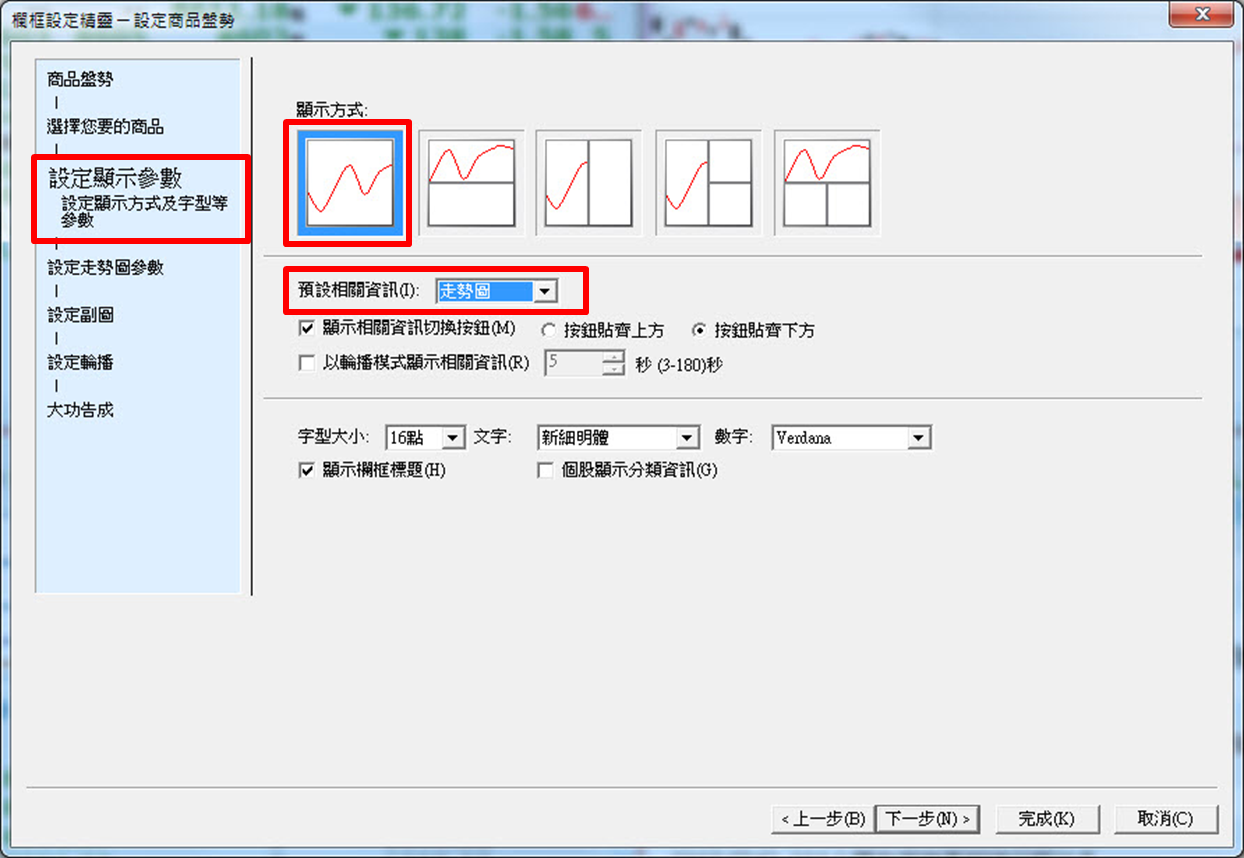 (3) 已完成修改欄框內容如下圖。
(3) 已完成修改欄框內容如下圖。 3.刪除欄框:選取欲刪除的欄框(先點選確認為紅色作用視窗),利用主功能列「自訂頁面」→「刪除欄框」即可完成刪除動作。(1) 例如:我們先將左上欄框,以「分割欄框→水平等分」再作切割。
3.刪除欄框:選取欲刪除的欄框(先點選確認為紅色作用視窗),利用主功能列「自訂頁面」→「刪除欄框」即可完成刪除動作。(1) 例如:我們先將左上欄框,以「分割欄框→水平等分」再作切割。 (2) 先點選確認剛才所新增的空白欄框為紅色作用視窗,執行「自訂頁面」→「刪除欄框」,便可刪除所選欄框。
(2) 先點選確認剛才所新增的空白欄框為紅色作用視窗,執行「自訂頁面」→「刪除欄框」,便可刪除所選欄框。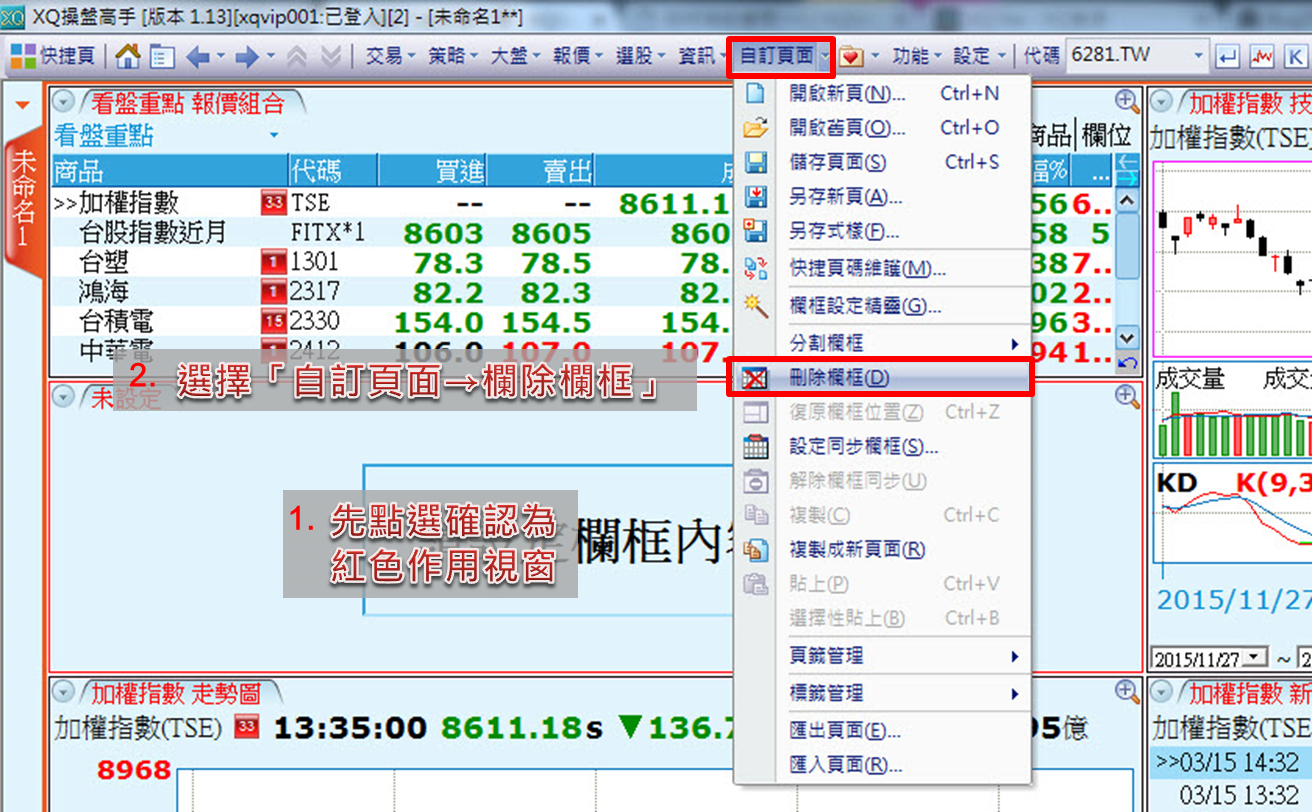
(三)設定/解除同步資料
設定同步欄框,是指定那些欄框要和目前的作用欄框成為同一個同步族群,也就是任一個同步族群欄框成為作用欄框時,切換商品,與其同屬同步欄框的畫面,即會同步將內容切換至新商品。解除欄框同步,則是將作用欄框從目前所屬的同步欄框中移除,恢復成獨立欄框。1.設定同步欄框:(1) 點選一個欄框成為作用欄框。例如我們先點選左上「報價組合」為作用欄位。(2) 按下[自訂頁面]中的[設定同步欄框]按鈕,會出現一個對話盒,此時滑鼠游標圖形改變,您可點選要同步的欄框,挑選完畢後按[完成]按鈕即可。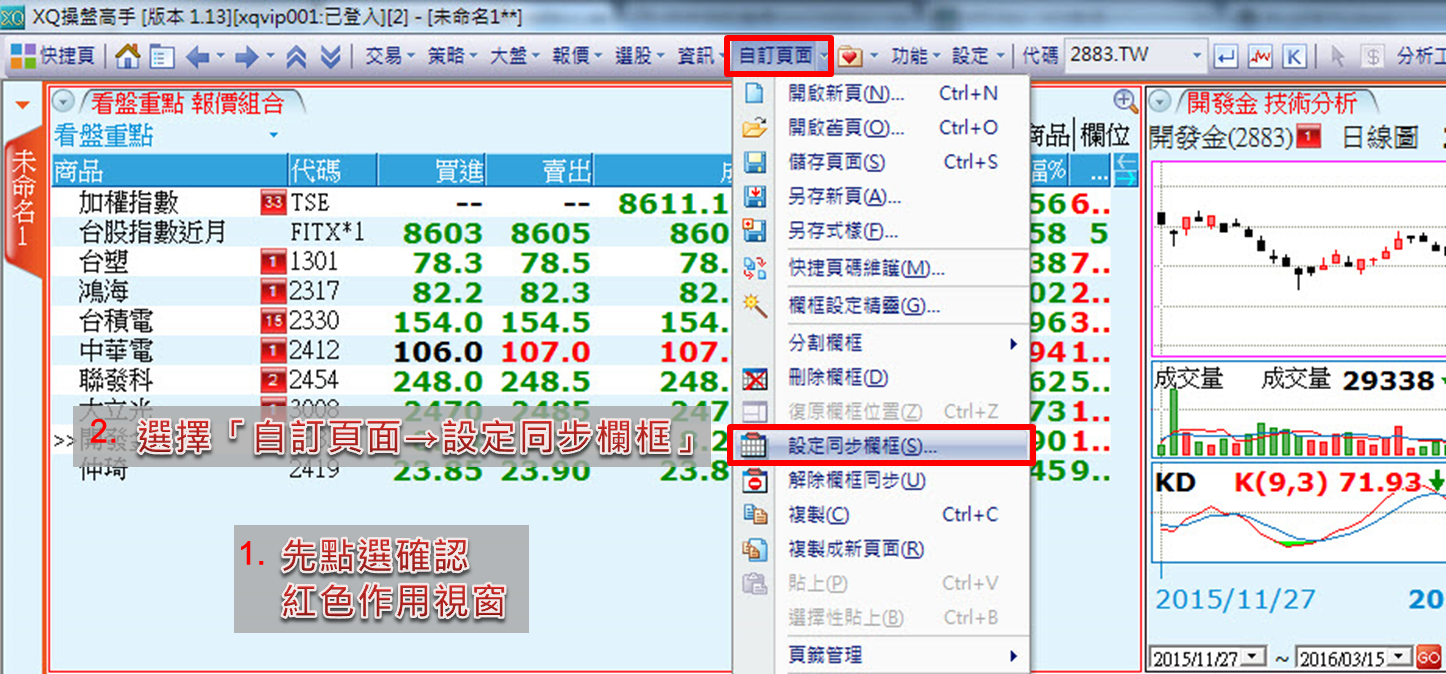 我們將左上及右上欄框設成同一群組,再按下「完成」按鈕即可。
我們將左上及右上欄框設成同一群組,再按下「完成」按鈕即可。 (3) 您可依照需求,自行設定多個不同的同步群組,屬於同一群組的欄框,欄框顏色會一致。我們再將左下及右下欄框設成同一群組。
(3) 您可依照需求,自行設定多個不同的同步群組,屬於同一群組的欄框,欄框顏色會一致。我們再將左下及右下欄框設成同一群組。 (4) 重覆此步驟即可建立多組同步欄框。
(4) 重覆此步驟即可建立多組同步欄框。 2.取消欄框同步:(1) 點選一個欄框成為作用欄框。例如我們點選右上「技術分析」為作用欄位。(2) 按下[自訂頁面]中的[解除欄框同步]按鈕,如此即完成解除動作,該作用欄框隨即恢復為獨立欄框。
2.取消欄框同步:(1) 點選一個欄框成為作用欄框。例如我們點選右上「技術分析」為作用欄位。(2) 按下[自訂頁面]中的[解除欄框同步]按鈕,如此即完成解除動作,該作用欄框隨即恢復為獨立欄框。
(四)儲存頁面、開啟舊頁
完成所有設定後,記得要儲存下來,方便往後使用。1.儲存頁面:(1) 點選主功能列中「自訂頁面」中的「儲存頁面」。(2) 若此頁面之前並未被命名,則此時會跳出一對話盒,在畫面中輸入自定的頁面名稱,也可同時指定快捷頁碼,再按[儲存]按鍵即完成;若此頁有命名,則系統會直接執行存檔動作。 2.開啟舊頁:(1) 點選主功能列中「自訂頁面」中的「開啟舊頁」,您可以點選[最近使用的頁面]、[自定頁面]或[我的最愛],從中挑選一個頁面。(2) 可選擇開啟剛才儲存的「報價01」頁面。
2.開啟舊頁:(1) 點選主功能列中「自訂頁面」中的「開啟舊頁」,您可以點選[最近使用的頁面]、[自定頁面]或[我的最愛],從中挑選一個頁面。(2) 可選擇開啟剛才儲存的「報價01」頁面。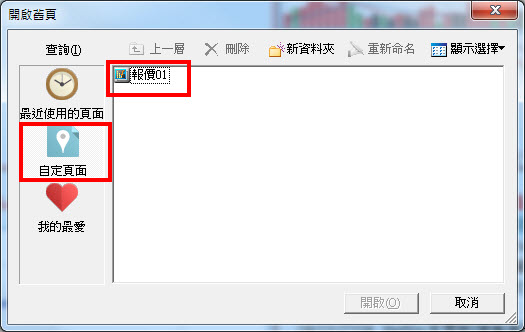 (3) 或是直接在任何頁面上,輸入剛才同步設定的「500」快捷頁碼,也可快速開啟自定頁面。
(3) 或是直接在任何頁面上,輸入剛才同步設定的「500」快捷頁碼,也可快速開啟自定頁面。 3.我的最愛:您也可將自訂頁面儲存到「我的最愛」,並加入快速鍵功能(500-999),以方便往後能快速找到所要頁面。(1) 開啟剛才的自訂頁面「報價01」,並點選主功能列中「我的最愛」中的「加入我的最愛」。
3.我的最愛:您也可將自訂頁面儲存到「我的最愛」,並加入快速鍵功能(500-999),以方便往後能快速找到所要頁面。(1) 開啟剛才的自訂頁面「報價01」,並點選主功能列中「我的最愛」中的「加入我的最愛」。
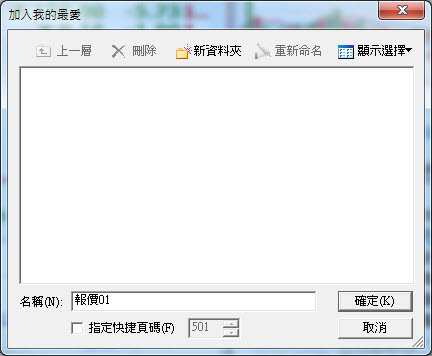 (2) 之後便能快速的由「我的最愛」選單中,快速前往自定頁面。
(2) 之後便能快速的由「我的最愛」選單中,快速前往自定頁面。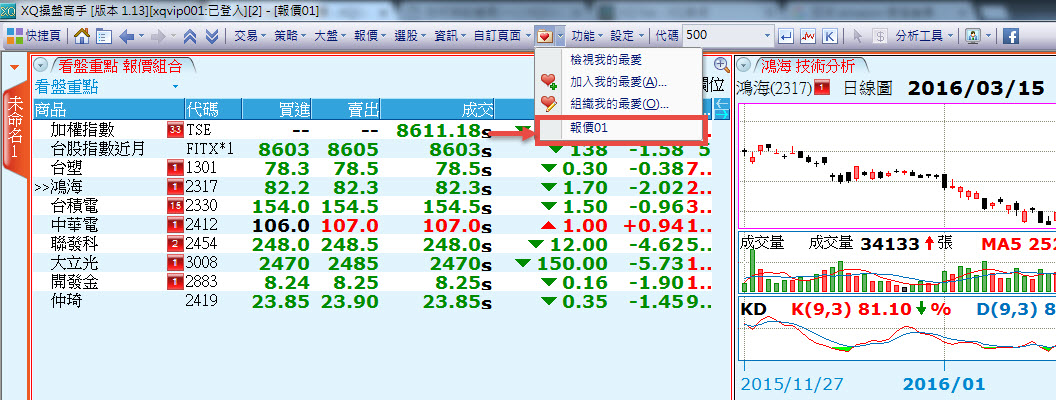
(五)另存新頁、另存式樣
1.另存新頁:當既存頁面有任何修改,都可以另存新頁,以方便往後使用。(1) 我們將剛才建立的自訂頁面「報價01」,以分割欄框再調整畫面為如下所示。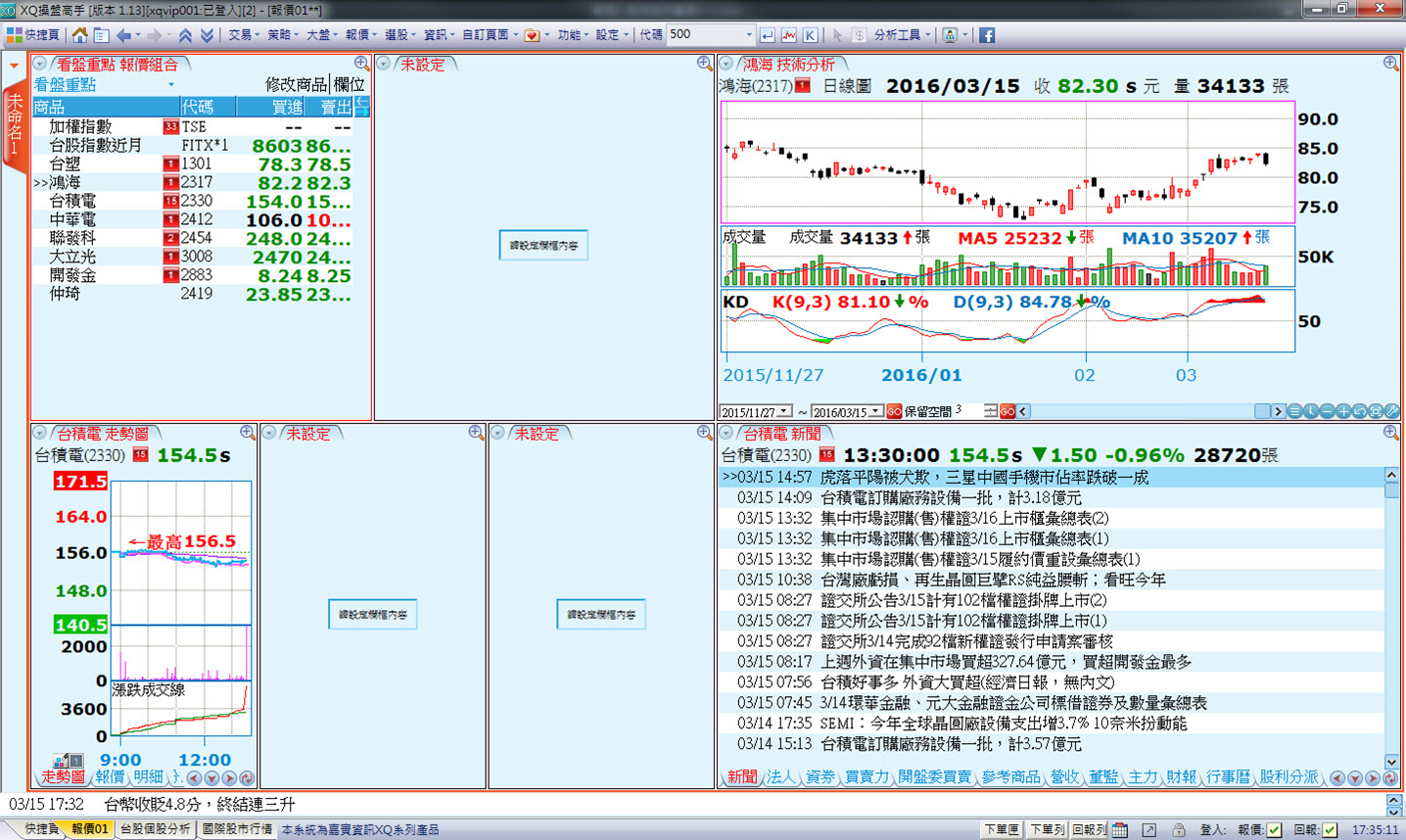 (2) 點選主功能列中「自訂頁面」→「另存新頁」,在畫面中輸入自定的頁面名稱,也可指定快捷頁碼,再按[儲存]按鍵即完成。例如我們將此頁面另儲存名稱為「報價02」,並同時指定快捷頁碼為「501」。
(2) 點選主功能列中「自訂頁面」→「另存新頁」,在畫面中輸入自定的頁面名稱,也可指定快捷頁碼,再按[儲存]按鍵即完成。例如我們將此頁面另儲存名稱為「報價02」,並同時指定快捷頁碼為「501」。 2.另存式樣:為方便日後使用,可將辛苦設計出的版面儲存起來。(1) 點選主功能列中[自訂頁面]→[另存式樣],輸入式樣名稱即可。
2.另存式樣:為方便日後使用,可將辛苦設計出的版面儲存起來。(1) 點選主功能列中[自訂頁面]→[另存式樣],輸入式樣名稱即可。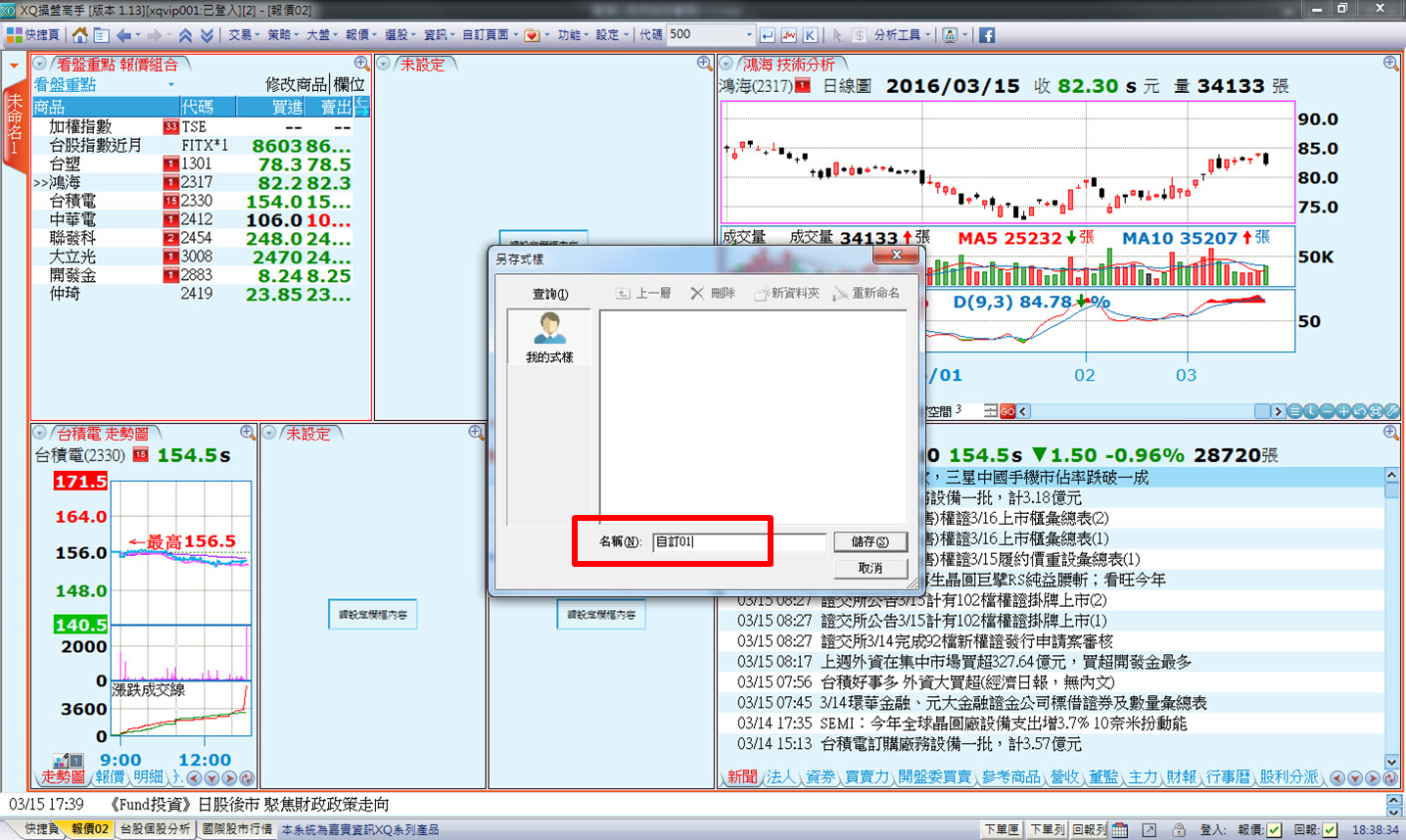 (2) 之後在「開啟新頁」時,便可在[我的式樣]從中挑選。
(2) 之後在「開啟新頁」時,便可在[我的式樣]從中挑選。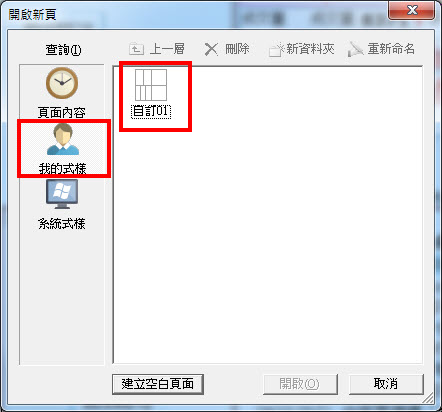 接下來要介紹自設畫面的其他技巧,我們繼續看下去囉!
接下來要介紹自設畫面的其他技巧,我們繼續看下去囉!