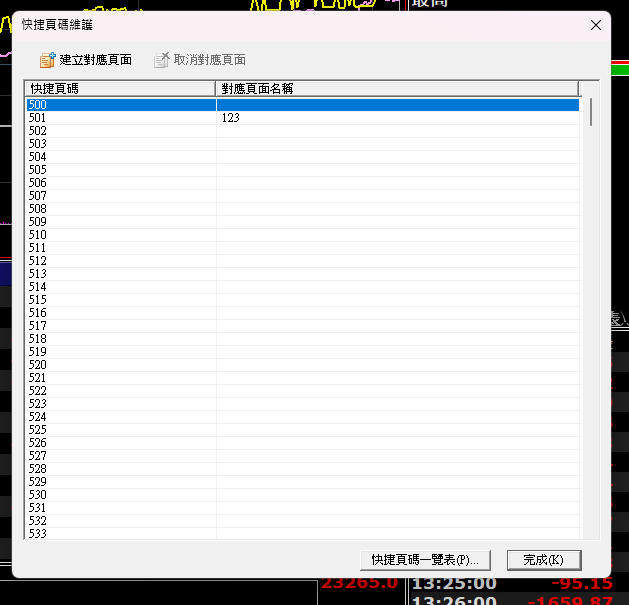1. 什麼是 XQ 自訂頁面?
XQ 自訂頁面是一套功能強大的看盤設計工具,讓使用者能根據個人需求靈活打造專屬的看盤介面頁面,您可以新增和設計自設畫面,自由分割欄框並調整內容,想要進一步了解自訂頁面裡的介面可以參考 《功能介紹:如何自訂看盤介面?》。 完成自訂頁面後,如何有效管理這些頁面呢? XQ 提供「開啟新頁」、「開啟舊面」、以及「複製成新頁面」等功能,讓您能快速開始自己的自訂頁面設定。 除此之外,透過「匯出/匯入頁面」功能,您可以輕鬆分享設定,而方便管理收藏的頁面書籤,讓您能快速切換或備份設計好的自訂頁面。為提升操作效率,快捷頁碼功能讓常用頁面一鍵直達。 最後還有「首頁設定」的功能,更支援預先載入主要頁面,免除每次重設的繁瑣步驟。 接下來,本篇文章將為您詳細說明各項功能! ▼ XQ 自訂頁面的功能入口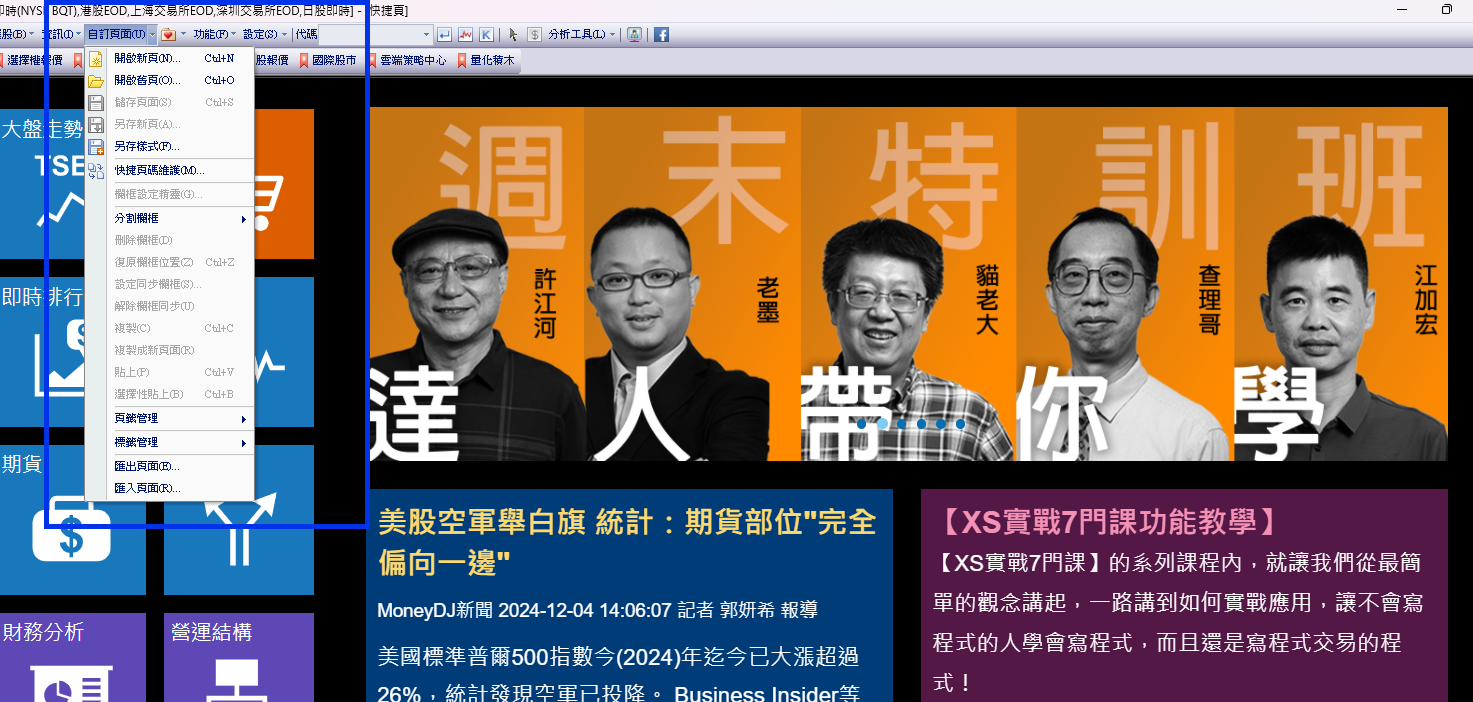
2. 如何使用 XQ 自訂頁面?
2.1. 開啟新頁
點選主功能列中「自訂頁面」中的「開啟新頁」,在「頁面內容」提供系統內建的頁面,而「我的樣式」、「系統樣式」更可以進行客製化看盤介面設定,想要進一步了解自訂頁面裡的介面可以參考 《功能介紹:如何自訂看盤介面?》。 ▼點擊開啟新頁後的設定畫面
2.2. 開啟舊頁
XQ 提供儲存頁面的功能,方便使用者把每個自己設計過的畫面都儲存起來並命名,方便往後使用。使用者可以點選「最近使用的頁面」、「自定頁面」或「我的最愛」,從中挑選一個頁面,完成以上兩個動作後,即可進行後續內容設定。 ▼點擊開啟新頁後的設定畫面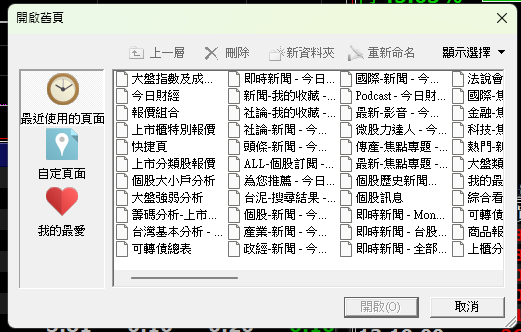
2.3. 複製成新頁面與儲存頁面
複製成新頁面的功能提供使用者可以將系統頁面複製後,根據自己的需求來進行調整,最後儲存成新的頁面。之後透過前面的「開啟舊頁」就可以開啟囉! ▼複製成新頁面的操作入口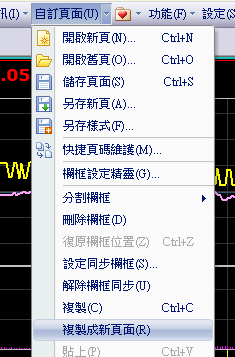 ▼複製成新頁面之後,底下報價頁名稱會變成「未命名」開頭
▼複製成新頁面之後,底下報價頁名稱會變成「未命名」開頭
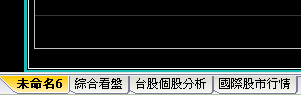 ▼複製成新頁面之後「儲存頁面」就可以點選
▼複製成新頁面之後「儲存頁面」就可以點選
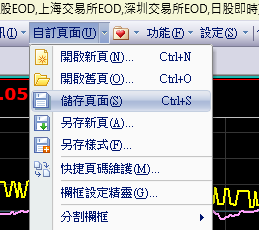 ▼點擊「儲存頁面」後可以將目前的頁面另存新頁
▼點擊「儲存頁面」後可以將目前的頁面另存新頁
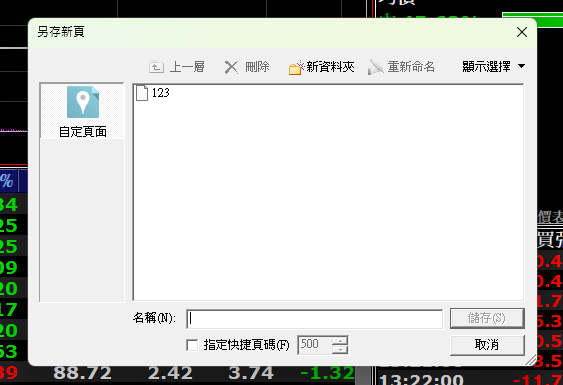
2.4. 匯出/匯入自訂頁面
2.4.1. 匯出頁面
進入「匯出頁面」畫面後,可在自訂頁面和我的最愛中挑選想要匯出的頁面,按下「匯出」按鈕,即會跳出新的畫面,決定輸出檔案要存放的路徑。儲存位置挑選完畢後,按「儲存」按鈕便將該頁面匯出至指定的檔案夾中。2.4.2. 匯入頁面
進入「匯入頁面」畫面後,可挑選想要匯入的頁面。頁面挑選完畢後,按「開啟」按鈕便可匯入該頁面。若頁面是從「自定頁面」匯出,則當匯入時會將頁面加到「自定頁面」。若頁面是從「我的最愛」匯出,則當匯入時會將頁面加到「我的最愛」。3. 如何使用 XQ 書籤列?
跟瀏覽器中的書籤頁一樣,XQ 提供使用者將常用到的頁面存到書籤,方便快速開啟頁面,且提供檔案夾層級功能,讓使用者可以依據需求,分類想要儲存的頁面書籤。 ▼ 在上方工具列點擊右鍵可以選擇是否開啟書籤列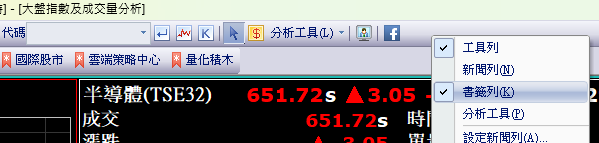 ▼ XQ 提供檔案夾層級功能,讓使用者可以依據需求,分類想要儲存的頁面書籤。
▼ XQ 提供檔案夾層級功能,讓使用者可以依據需求,分類想要儲存的頁面書籤。
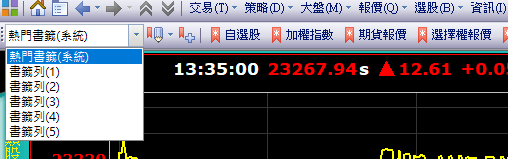
3.1. 書籤工具列設定
點擊「書籤列工具列設定」可以管理”書籤工具列”,包含:「新增」、「更改」、「刪除」、「調整順序」,以及更詳細的「設定書籤工具列」 ▼ XQ 「書籤列工具列設定」設定icon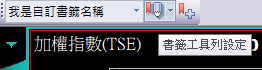 ▼ XQ 「書籤列工具列設定」提供的設定選項
▼ XQ 「書籤列工具列設定」提供的設定選項
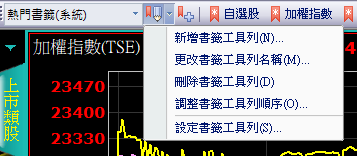 ▼ XQ 更詳細的「設定書籤工具列」
▼ XQ 更詳細的「設定書籤工具列」
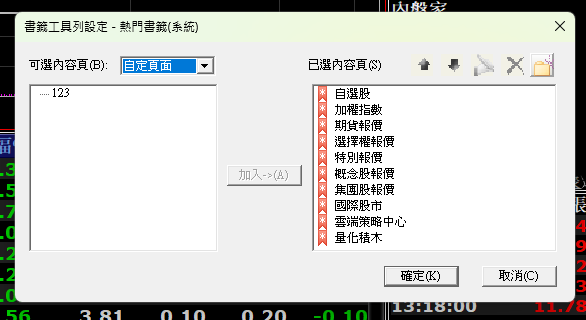
3.2. 把頁面加入書籤工具列
若想把 XQ 的頁面存分類好的書籤列資料夾,則只要在開啟此頁,點擊”把此頁加入書籤列”就可以囉。 ▼ 把頁面加入書籤列的示意圖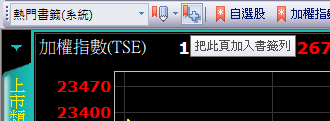 ▼ 將目前的 XQ 頁面新增進”熱門書籤(系統)”這個書籤資料夾裡面
▼ 將目前的 XQ 頁面新增進”熱門書籤(系統)”這個書籤資料夾裡面
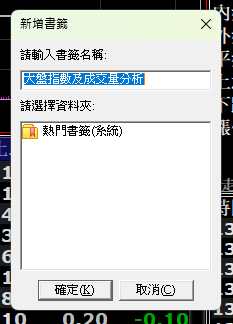
4. 如何使用 XQ 設定首頁?
XQ 的首頁設定功能,可以讓使用者將主要的四個看盤頁面,預設打開來載入指定的頁面,這樣就不用每次打開 XQ 還要重新打開這些頁面。 ▼ XQ 的首頁設定功能,可以讓使用者將主要的四個看盤頁面,預設打開來載入指定的頁面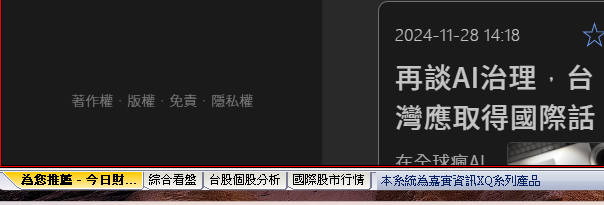
4.1. 頁面點擊右鍵設定
直接在目前的頁面,點擊右鍵後,選擇「設定本頁為首頁」。 ▼ 在 XQ 目前的頁面,點擊右鍵後,選擇「設定本頁為首頁」,示意圖1。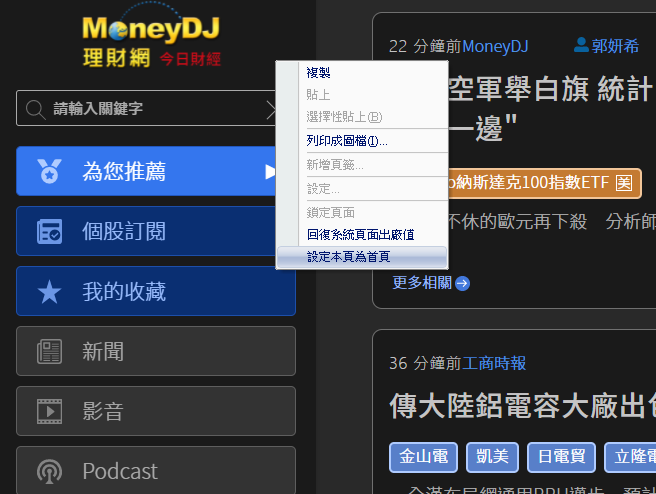 ▼ 在 XQ 目前的頁面,點擊右鍵後,選擇「設定本頁為首頁」,示意圖2。
▼ 在 XQ 目前的頁面,點擊右鍵後,選擇「設定本頁為首頁」,示意圖2。
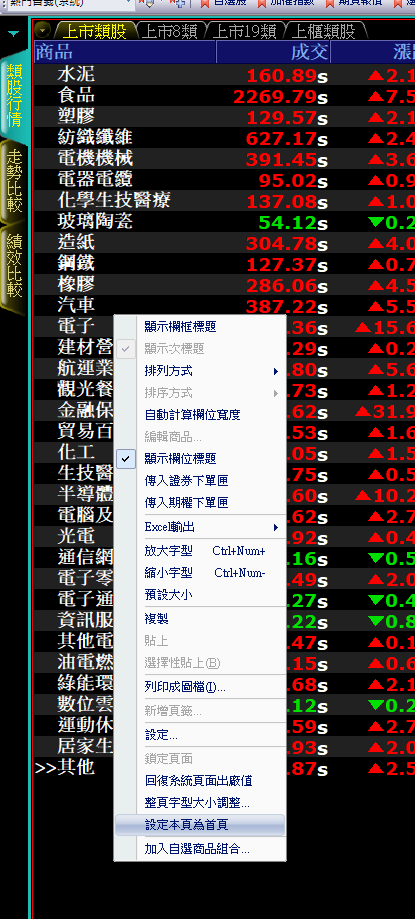
4.2. 透過系統偏好設定
開啟上方工具列 > 設定 > 我的設定 > 系統偏好設定 ▼ 開啟上方工具列 > 設定 > 我的設定 > 系統偏好設定 開啟後,選擇”進階”分頁,在”初始畫面”區塊中,可以設定更詳細的首頁畫面,提供:
開啟後,選擇”進階”分頁,在”初始畫面”區塊中,可以設定更詳細的首頁畫面,提供:
-
- 使用上次最後使用畫面
- 使用系統預設值
- 自訂頁面
- 使用上次離開時的畫面模式
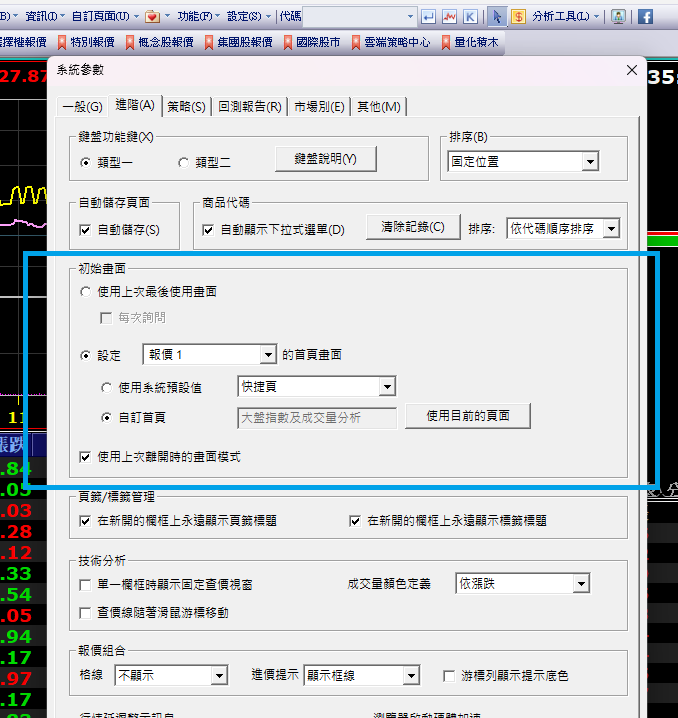
5. 如何使用 XQ 快捷頁碼?
快捷頁碼可以讓使用者編修自定的快捷頁清單,從工具列點選「自訂頁面」中的「快捷頁碼維護」來設定。5.1. 設定快捷頁碼
-
- 對應頁面名稱為空白者,表示該號碼尚未被使用。
- 若要指定快捷頁碼,請先點選數字,再點選「建立對應頁面」按鈕,即會進入使用者自定頁面的檔案頁面,請挑選要給定的頁面,按下開啟後,方才被點選的數字,其對應頁面名稱即會出現所指定的頁面名稱。
- 若要取消某頁面的快捷碼功能,只要點選該頁碼或頁面名稱,再按下「取消對應頁面」按鈕,即會取消該頁的快捷碼功能。
- 點選「快捷頁碼一覽表」會跳出快捷頁碼總表(系統內建以及使用者自定),以供查詢。
5.2. 開啟快捷頁碼
當設定完成後,只要在上方工具列的”代碼”輸入框,輸入「快捷頁碼」,即可快速開啟對應頁面。 ▼ XQ 快捷頁碼的設定入口以及在上方工具列的”代碼”輸入框,輸入「快捷頁碼」,即可快速開啟對應頁面。 ▼ 快捷頁碼的設定畫面
▼ 快捷頁碼的設定畫面